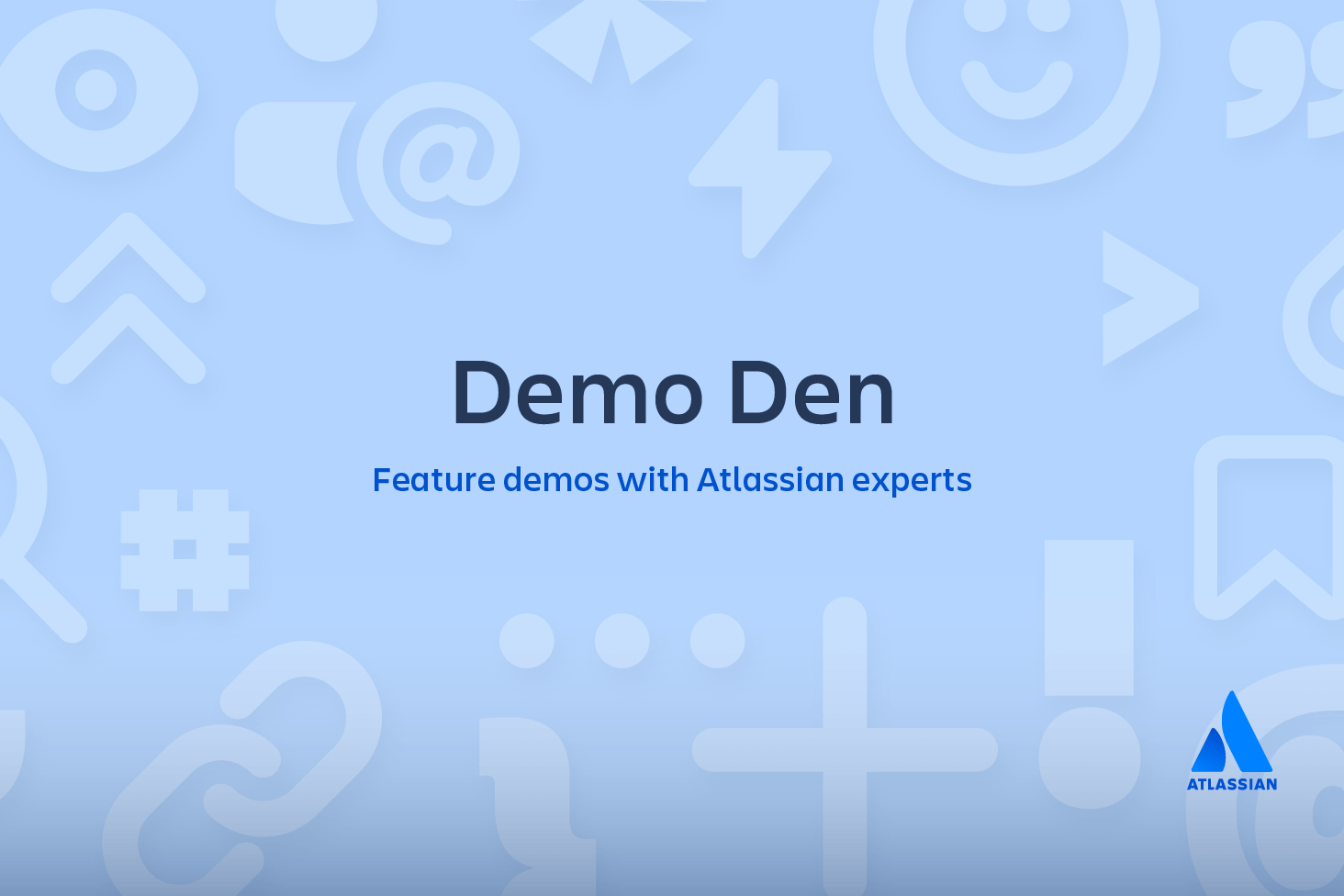Git clean
In this section, we will focus on a detailed discussion of the git clean command. Git clean is to some extent an 'undo' command. Git clean can be considered complementary to other commands like git reset and git checkout. Whereas these other commands operate on files previously added to the Git tracking index, the git clean command operates on untracked files. Untracked files are files that have been created within your repo's working directory but have not yet been added to the repository's tracking index using the git add command.
To better demonstrate the difference between tracked and untracked files consider the following command line example
$ mkdir git_clean_test
$ cd git_clean_test/
$ git init .
Initialized empty Git repository in /Users/kev/code/git_clean_test/.git/
$ echo "tracked" > ./tracked_file
$ git add ./tracked_file
$ echo "untracked" > ./untracked_file
$ mkdir ./untracked_dir && touch ./untracked_dir/file
$ git status
On branch master
Initial commit
Changes to be committed: (use "git rm --cached <file>..." to unstage)
new file: tracked_file
Untracked files: (use "git add <file>..." to include in what will be committed) untracked_dir/ untracked_filerelated material
Git cheat sheet
SEE SOLUTION
Learn Git with Bitbucket Cloud
The example creates a new Git repository in the git_clean_test directory. It then proceeds to create a tracked_file which is added to the Git index, additionally, an untracked_file is created, and an untracked_dir. The example then invokes git status which displays output indicating Git's internal state of tracked and untracked changes. With the repository in this state, we can execute the git clean command to demonstrate its intended purpose.
$ git clean fatal: clean.requireForce defaults to true and neither -i, -n, nor -f given; refusing to clean
At this point, executing the default git clean command may produce a fatal error. The example above demonstrates what this may look like. By default, Git is globally configured to require that git clean be passed a "force" option to initiate. This is an important safety mechanism. When finally executed git clean is not undo-able. When fully executed, git clean will make a hard filesystem deletion, similar to executing the command line rm utility. Make sure you really want to delete the untracked files before you run it.
Common options and usage
Given the previous explanation of the default git clean behaviors and caveats, the following content demonstrates various git clean use cases and the accompanying command line options required for their operation.
-n
The -n option will perform a “dry run” of git clean. This will show you which files are going to be removed without actually removing them. It is a best practice to always first perform a dry run of git clean. We can demonstrate this option in the demo repo we created earlier.
$ git clean -n
Would remove untracked_fileThe output tells us that untracked_file will be removed when the git clean command is executed. Notice that the untracked_dir is not reported in the output here. By default git clean will not operate recursively on directories. This is another safety mechanism to prevent accidental permanent deletion.
-f or --forceThe force option initiates the actual deletion of untracked files from the current directory. Force is required unless the clean.requireForce configuration option is set to false. This will not remove untracked folders or files specified by .gitignore. Let us now execute a live git clean in our example repo.
$ git clean -f
Removing untracked_fileThe command will output the files that are removed. You can see here that untracked_file has been removed. Executing git status at this point or doing a ls will show that untracked_file has been deleted and is nowhere to be found. By default git clean -f will operate on all the current directory untracked files. Additionally, a < path > value can be passed with the -f option that will remove a specific file.
git clean -f <path>
-d include directoriesThe -d option tells git clean that you also want to remove any untracked directories, by default it will ignore directories. We can add the -d option to our previous examples:
$ git clean -dn
Would remove untracked_dir/
$ git clean -df
Removing untracked_dir/Here we have executed a 'dry run' using the -dn combination which outputs untracked_dir is up for removal. Then we execute a forced clean, and receive output that untracked_dir is removed.
-x force removal of ignored filesA common software release pattern is to have a build or distribution directory that is not committed to the repositories tracking index. The build directory will contain ephemeral build artifacts that are generated from the committed source code. This build directory is usually added to the repositories .gitignore file. It can be convenient to also clean this directory with other untracked files. The -x option tells git clean to also include any ignored files. As with previous git clean invocations, it is a best practice to execute a 'dry run' first, before the final deletion. The -x option will act on all ignored files, not just project build specific ones. This could be unintended things like ./.idea IDE configuration files.
git clean -xfLike the -d option -x can be passed and composed with other options. This example demonstrates a combination with -f that will remove untracked files from the current directory as well as any files that Git usually ignores.
Interactive mode or git clean interactive
In addition to the ad-hoc command line execution we have demonstrated so far, git clean has an "interactive" mode that you can initiate by passing the -i option. Let us revisit the example repo from the introduction of this document. In that initial state, we will start an interactive clean session.
$ git clean -di
Would remove the following items:
untracked_dir/ untracked_file
*** Commands ***
1: clean 2: filter by pattern 3: select by numbers 4: ask each 5: quit 6: help
What now>We have initiated the interactive session with the -d option so it will also act upon our untracked_dir. The interactive mode will display a What now> prompt that requests a command to apply to the untracked files. The commands themselves are fairly self explanatory. We'll take a brief look at each in a random order starting with command 6: help. Selecting command 6 will further explain the other commands:
What now> 6
clean - start cleaning
filter by pattern - exclude items from deletion
select by numbers - select items to be deleted by numbers
ask each - confirm each deletion (like "rm -i")
quit - stop cleaning
help - this screen
? - help for prompt selection5: quitIs straight forward and will exit the interactive session.
1: cleanWill delete the indicated items. If we were to execute 1: clean at this point untracked_dir/ untracked_file would be removed
4: ask eachwill iterate over each untracked file and display a Y/N prompt for a deletion. It looks like the following:
*** Commands ***
1: clean 2: filter by pattern 3: select by numbers 4: ask each 5: quit 6: help
What now> 4
Remove untracked_dir/ [y/N]? N
Remove untracked_file [y/N]? N2: filter by patternWill display an additional prompt that takes input used to filter the list of untracked files.
Would remove the following items:
untracked_dir/ untracked_file
*** Commands ***
1: clean 2: filter by pattern 3: select by numbers 4: ask each 5: quit 6: help
What now> 2
untracked_dir/ untracked_file
Input ignore patterns>> *_file
untracked_dir/Here we input the wildcard pattern which then restricts the untracked file list to just untracked_dir.
3: select by numbersSimilar to command 2, command 3 works to refine the list of untracked file names. The interactive session will prompt for numbers that correspond to an untracked file name.
Would remove the following items:
untracked_dir/ untracked_file
*** Commands ***
1: clean 2: filter by pattern 3: select by numbers 4: ask each 5: quit 6: help
What now> 3
1: untracked_dir/ 2: untracked_file
Select items to delete>> 2
1: untracked_dir/ * 2: untracked_file
Select items to delete>>
Would remove the following item:
untracked_file
*** Commands ***
1: clean 2: filter by pattern 3: select by numbers 4: ask each 5: quit 6: helpSummary
To recap, git clean is a convenience method for deleting untracked files in a repo's working directory. Untracked files are those that are in the repo's directory but have not yet been added to the repo's index with git add. Overall the effect of git clean can be accomplished using git status and the operating systems native deletion tools. Git clean can be used alongside git reset to fully undo any additions and commits in a repository.
Share this article
Next Topic
Recommended reading
Bookmark these resources to learn about types of DevOps teams, or for ongoing updates about DevOps at Atlassian.
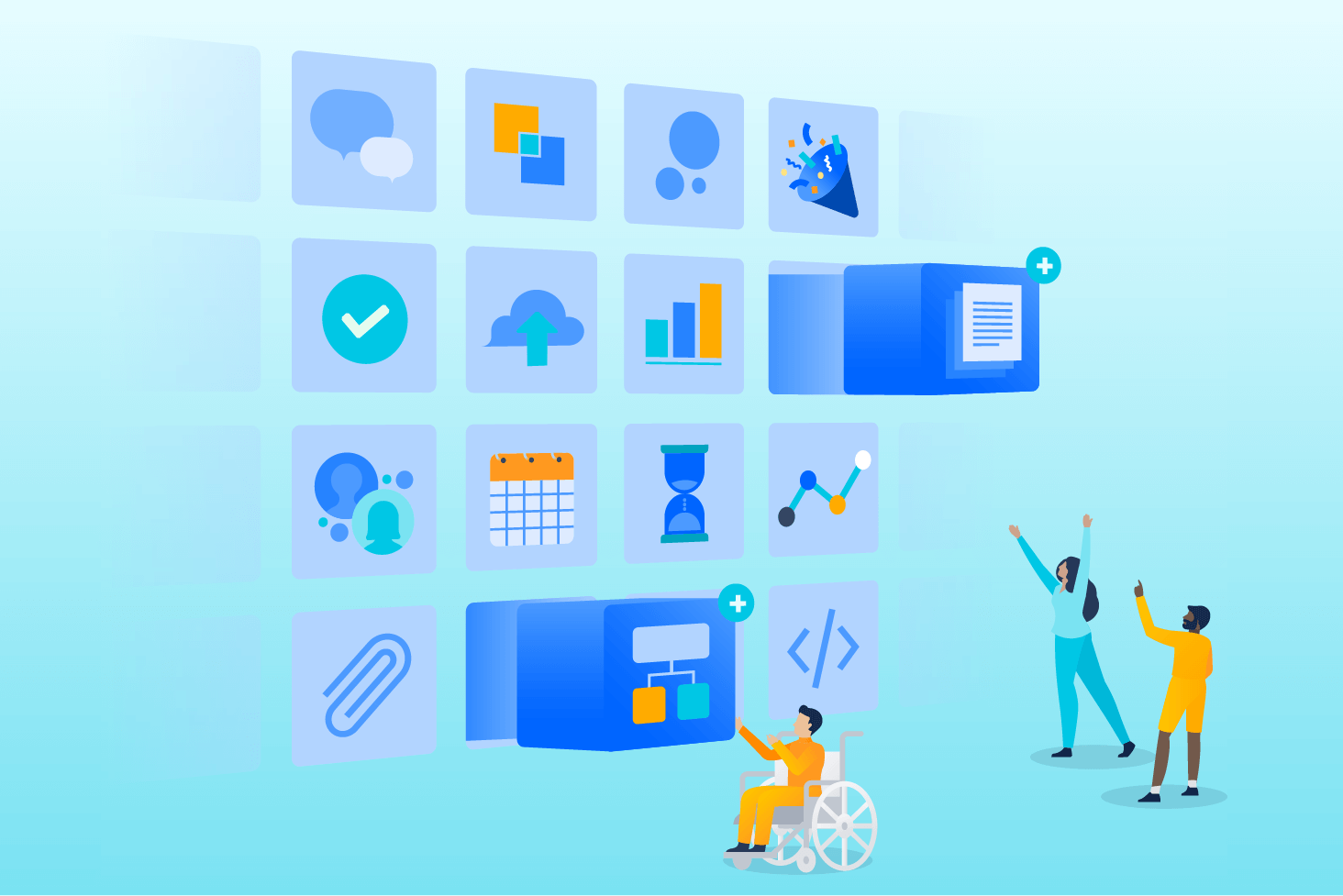
Bitbucket blog
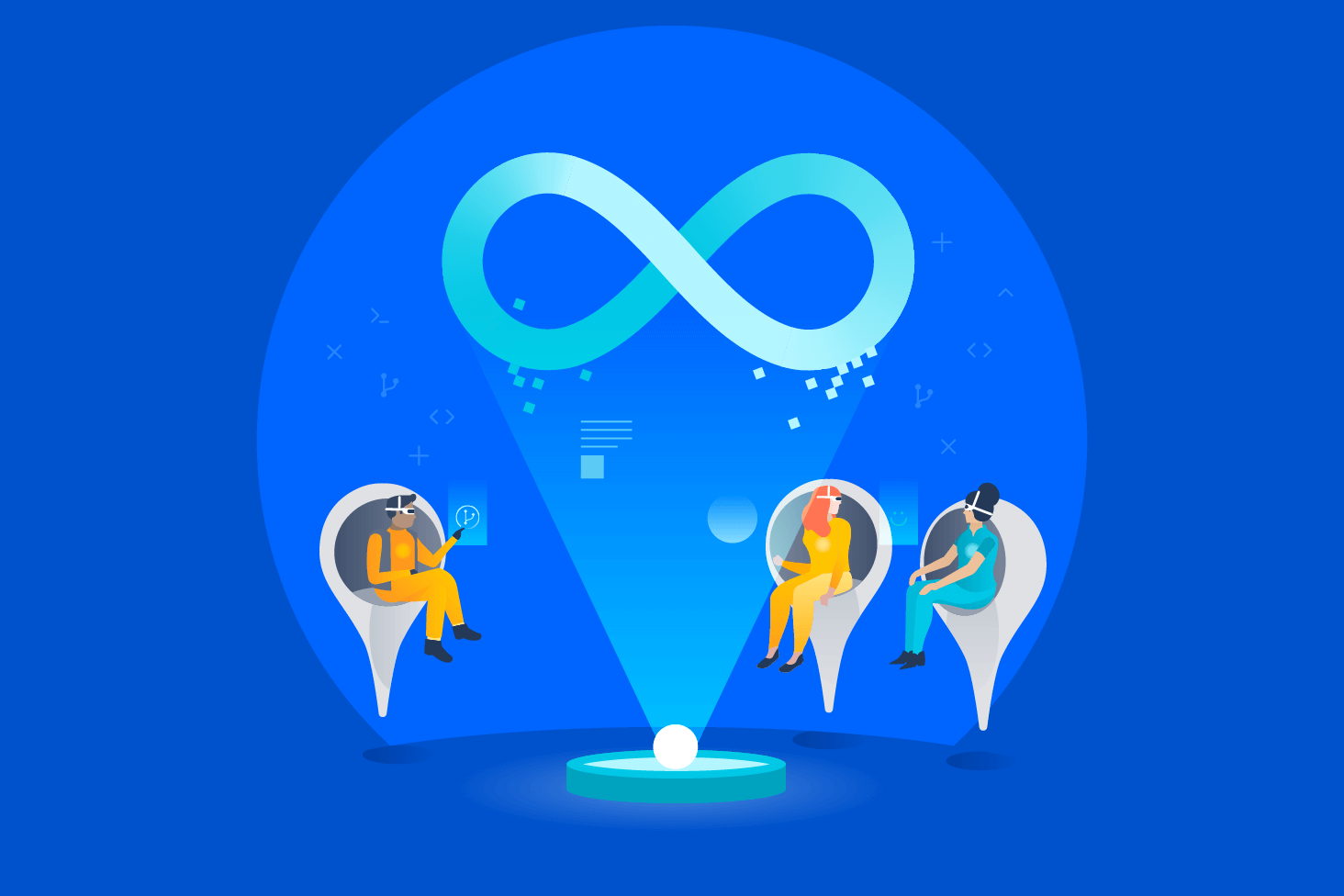
DevOps learning path