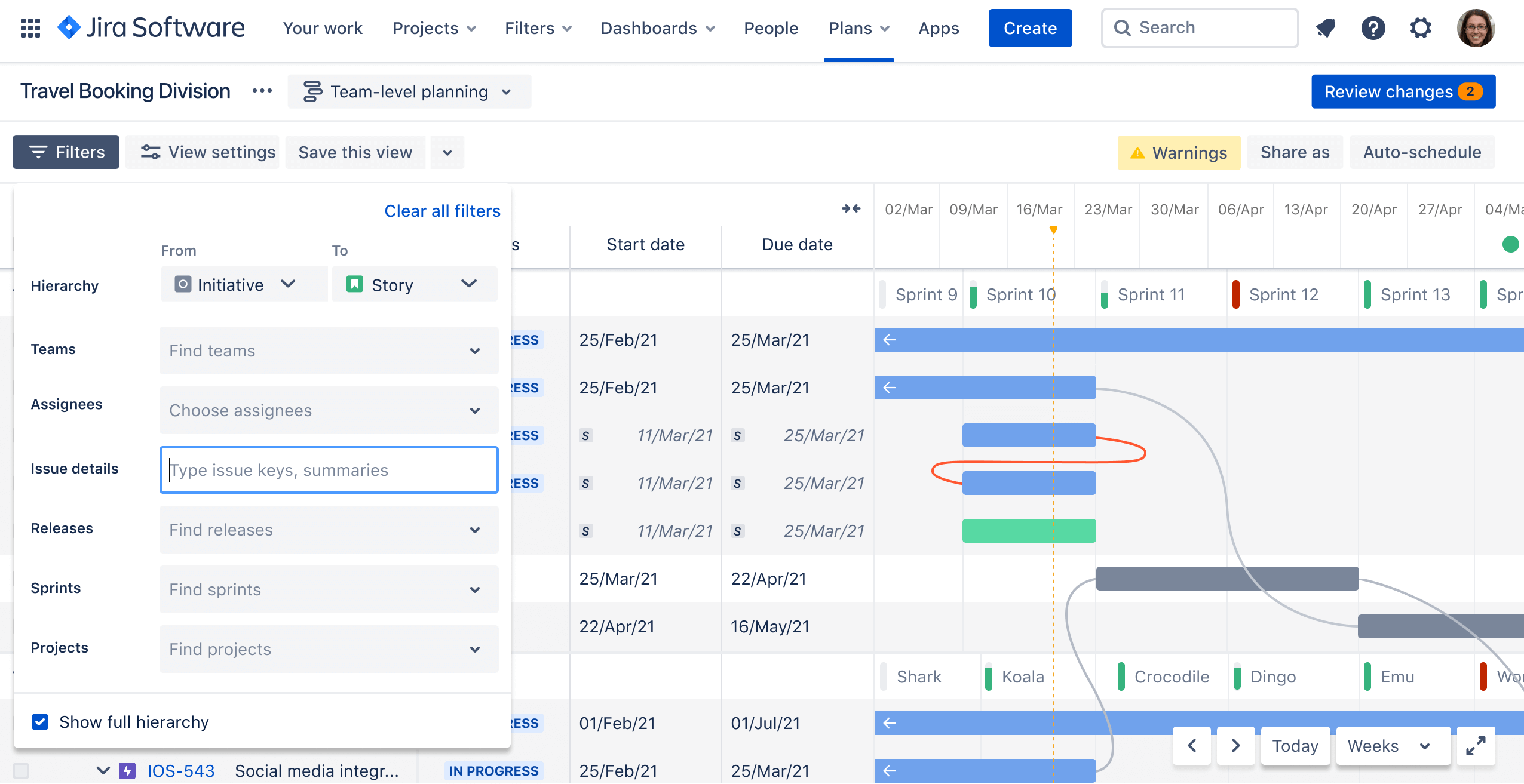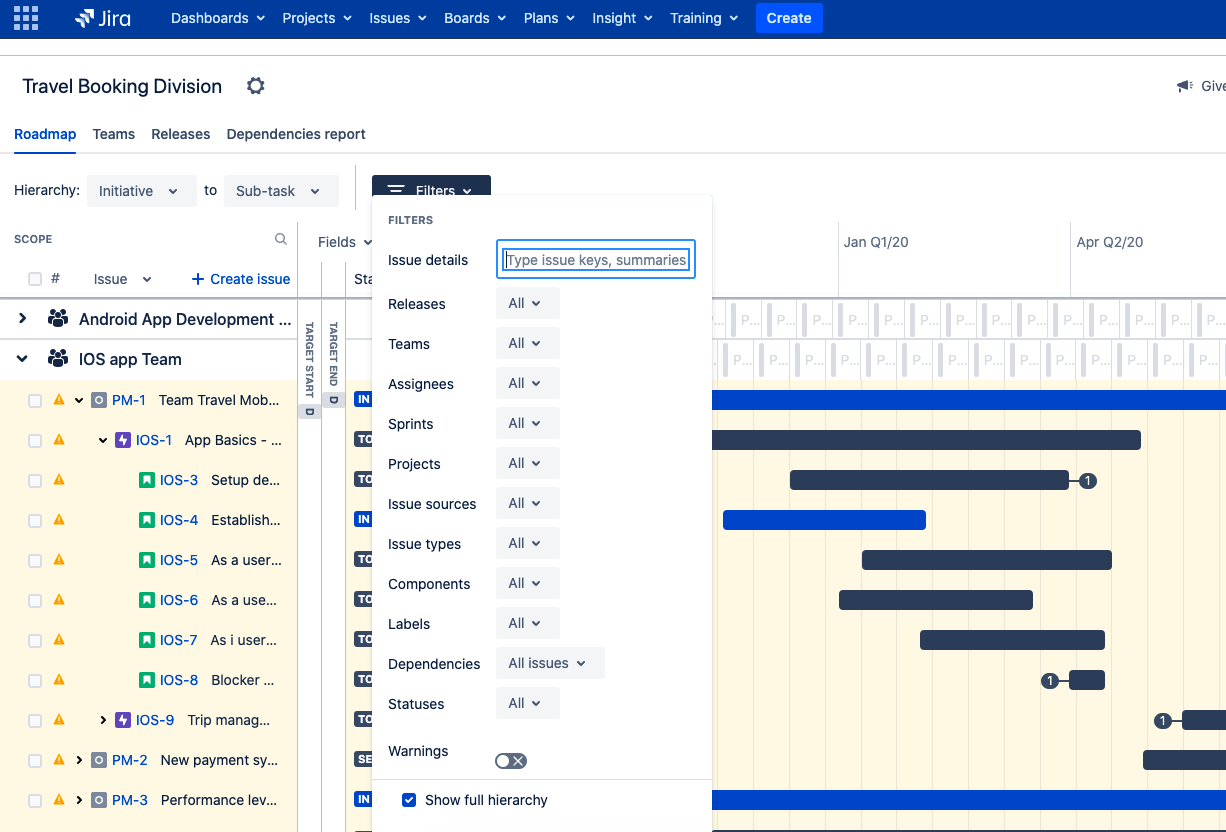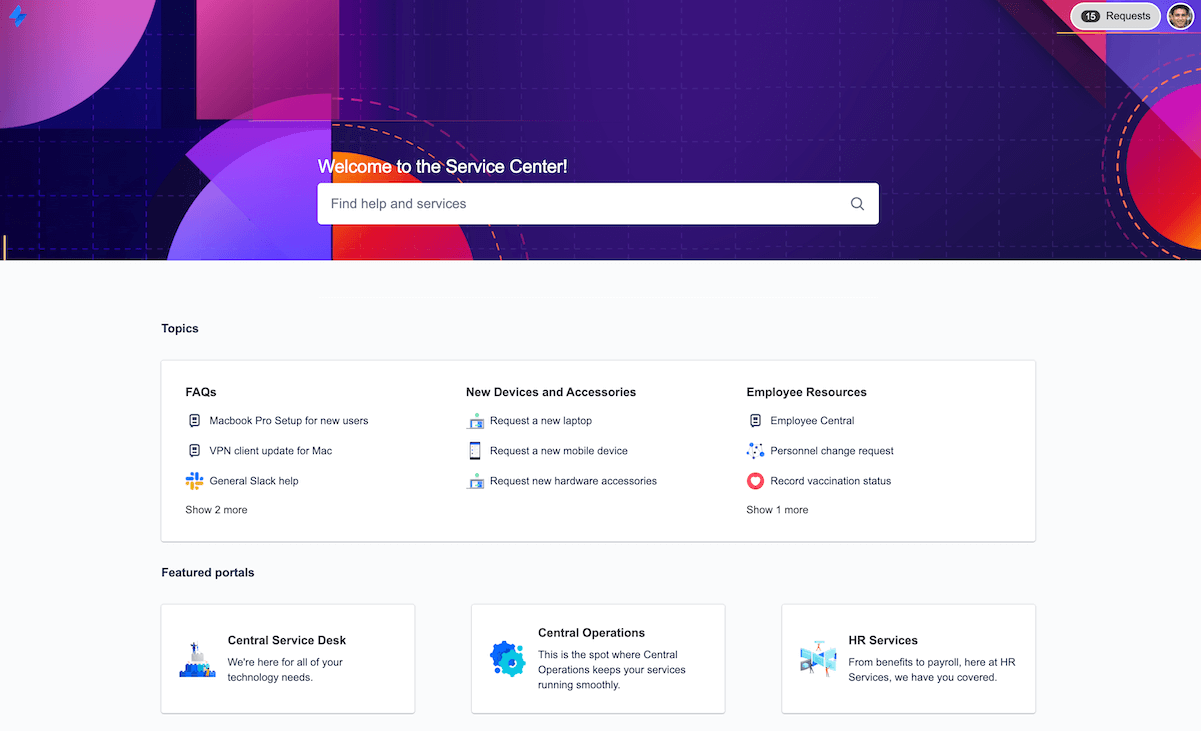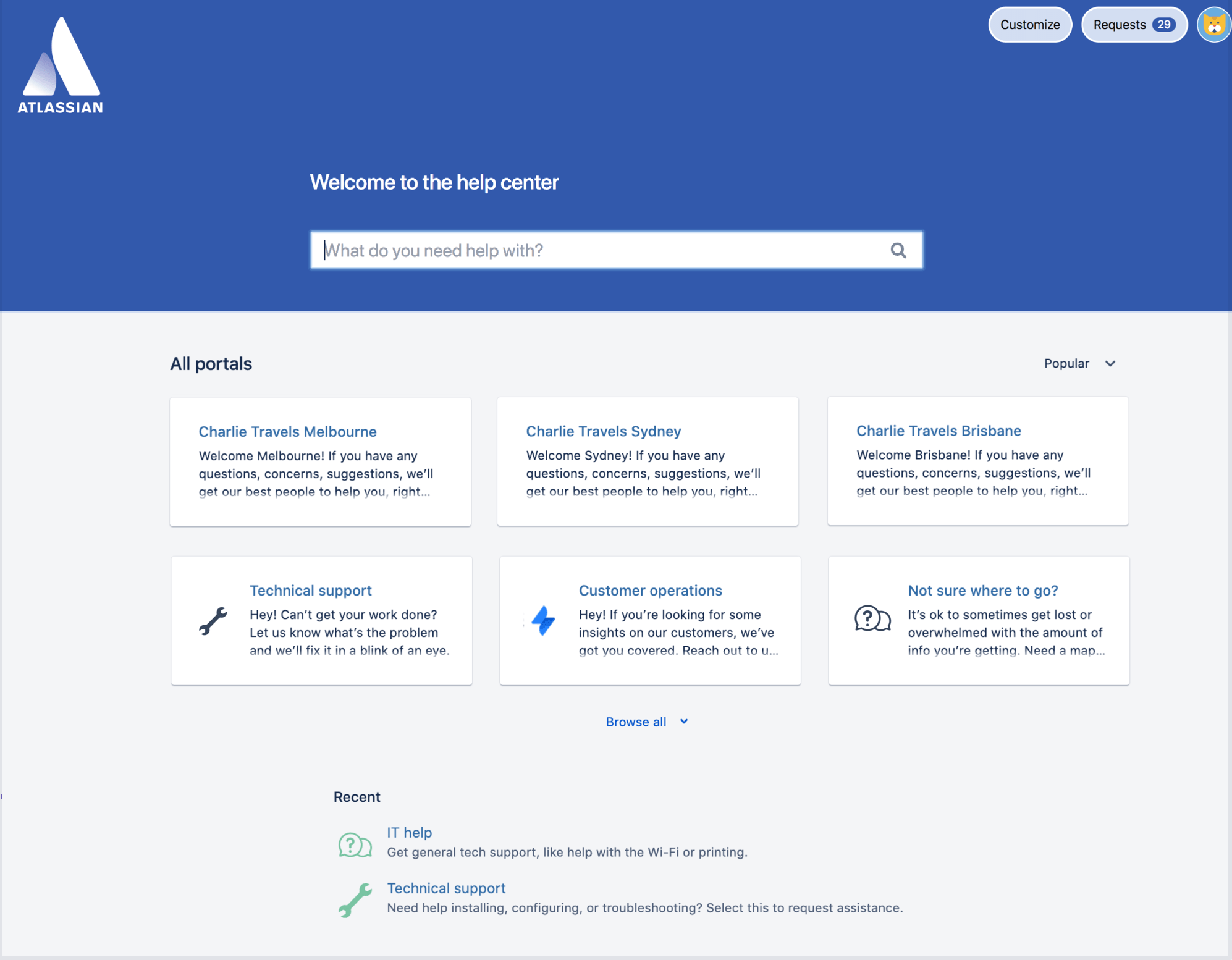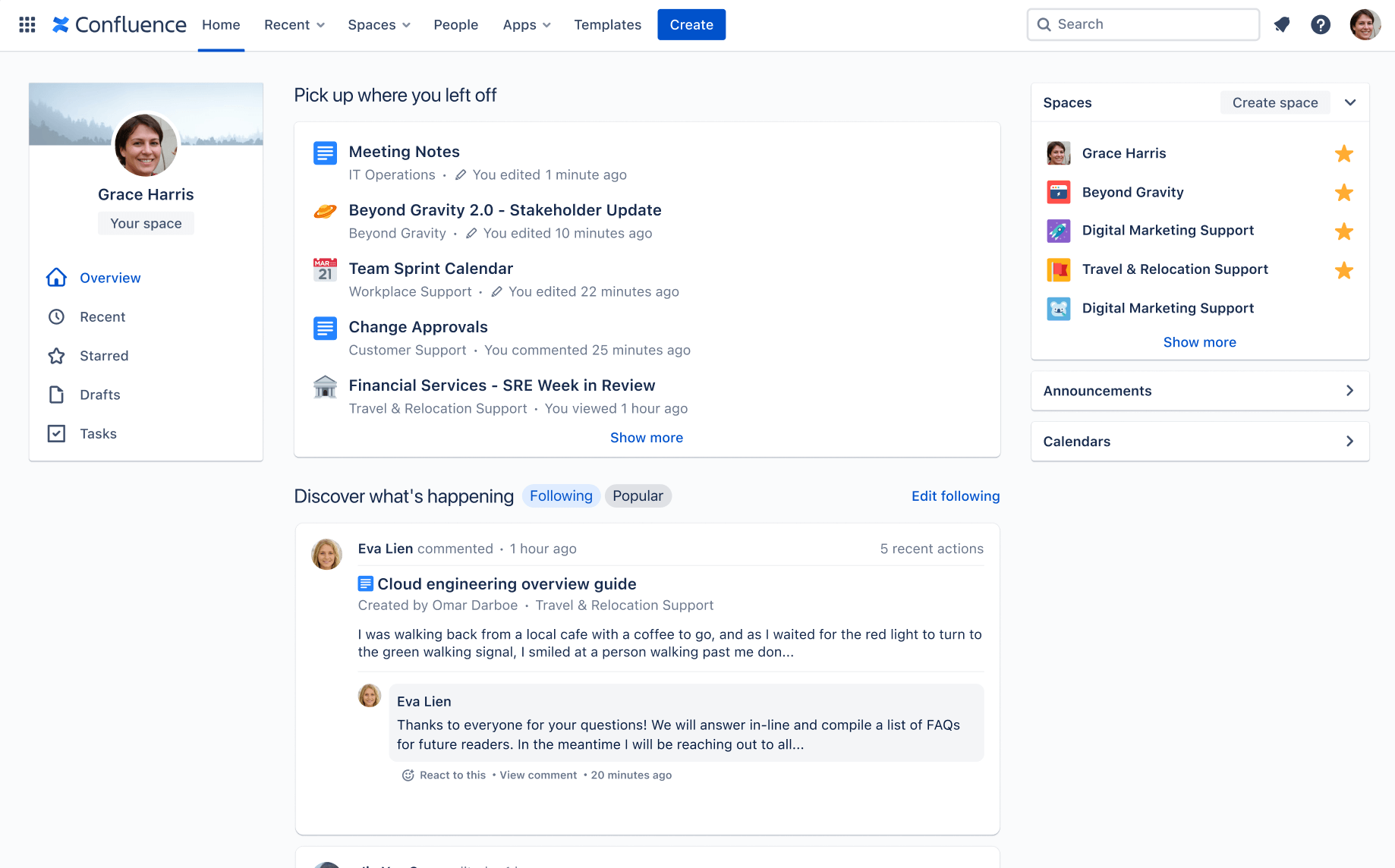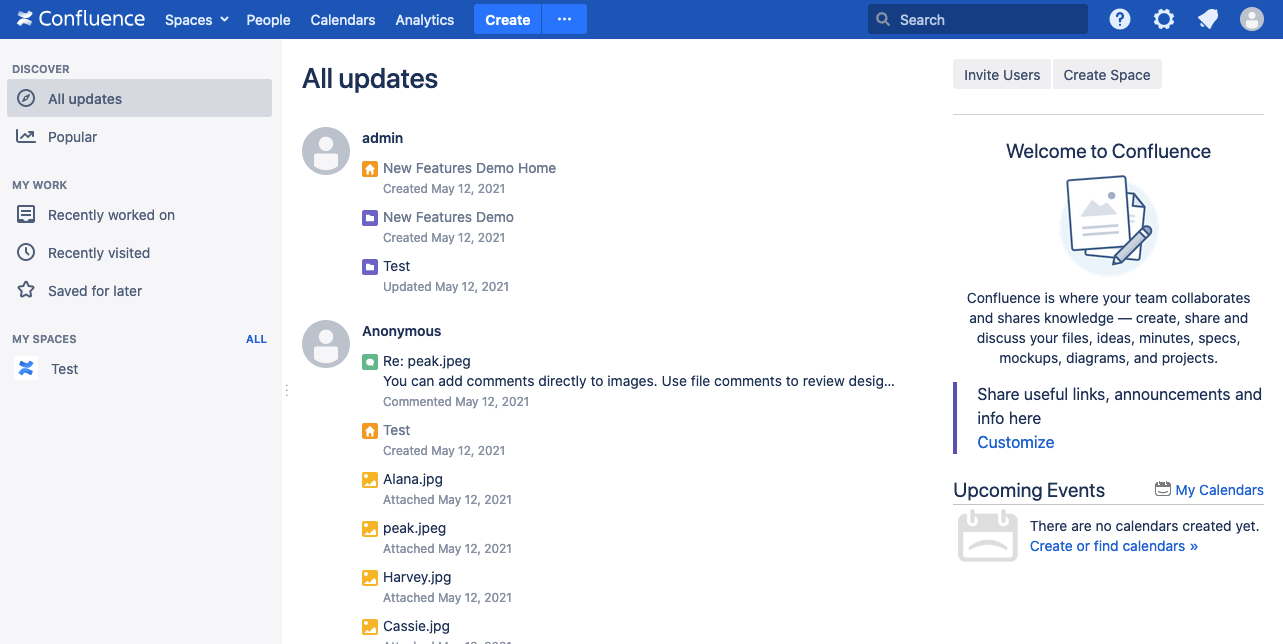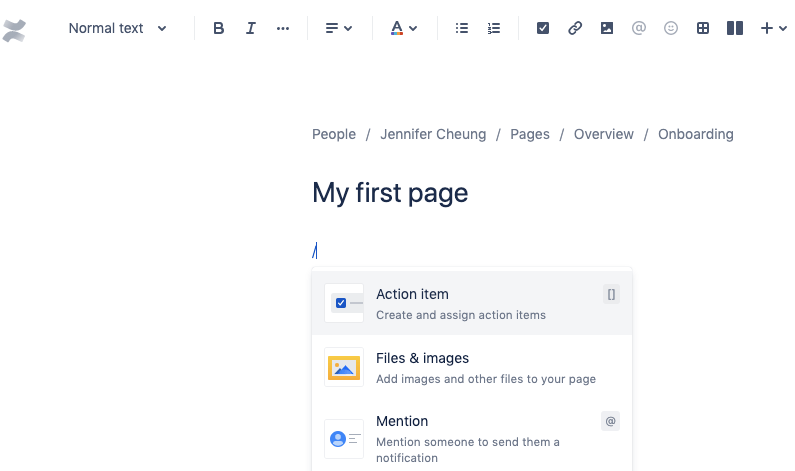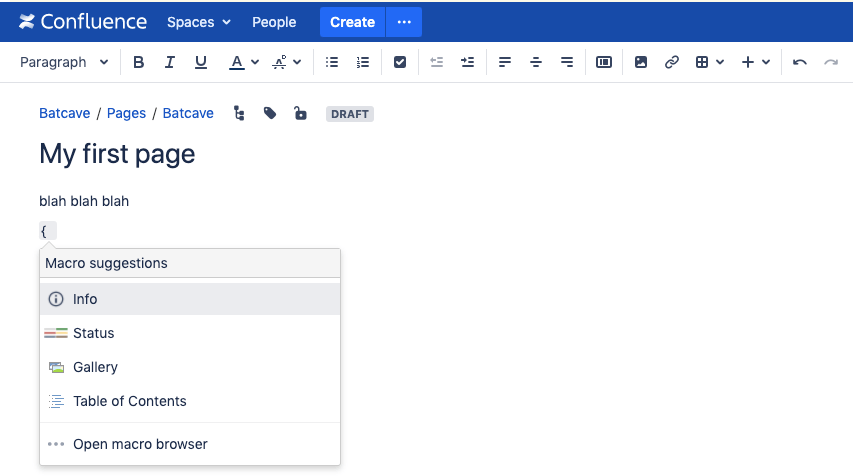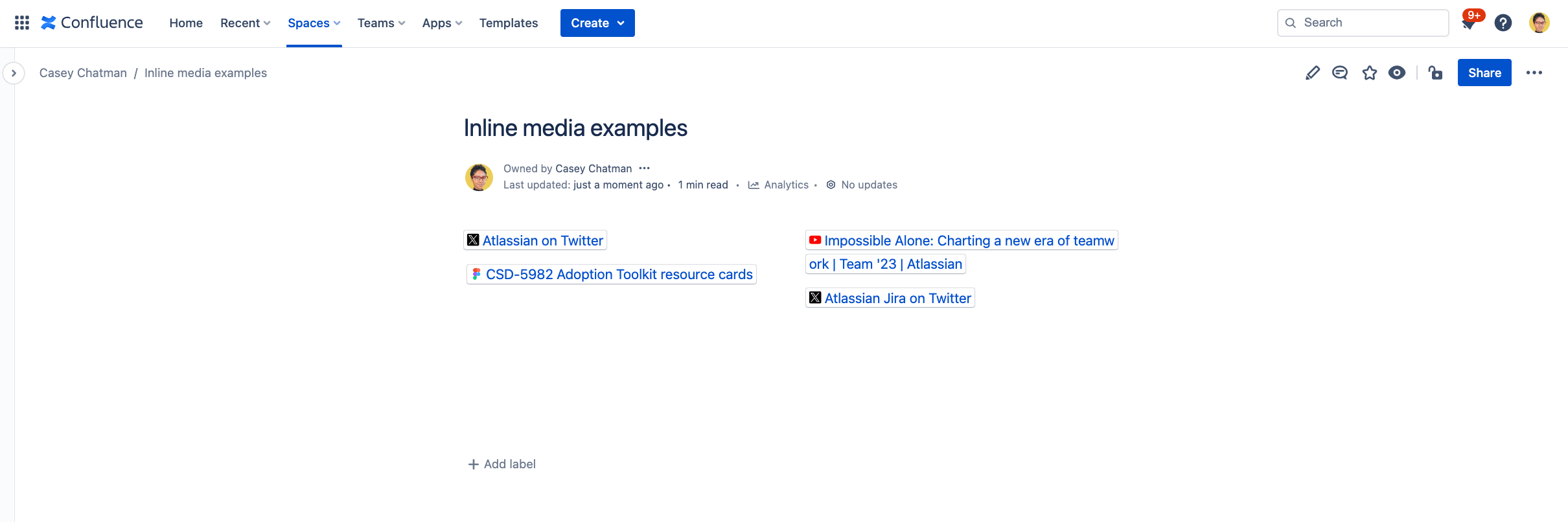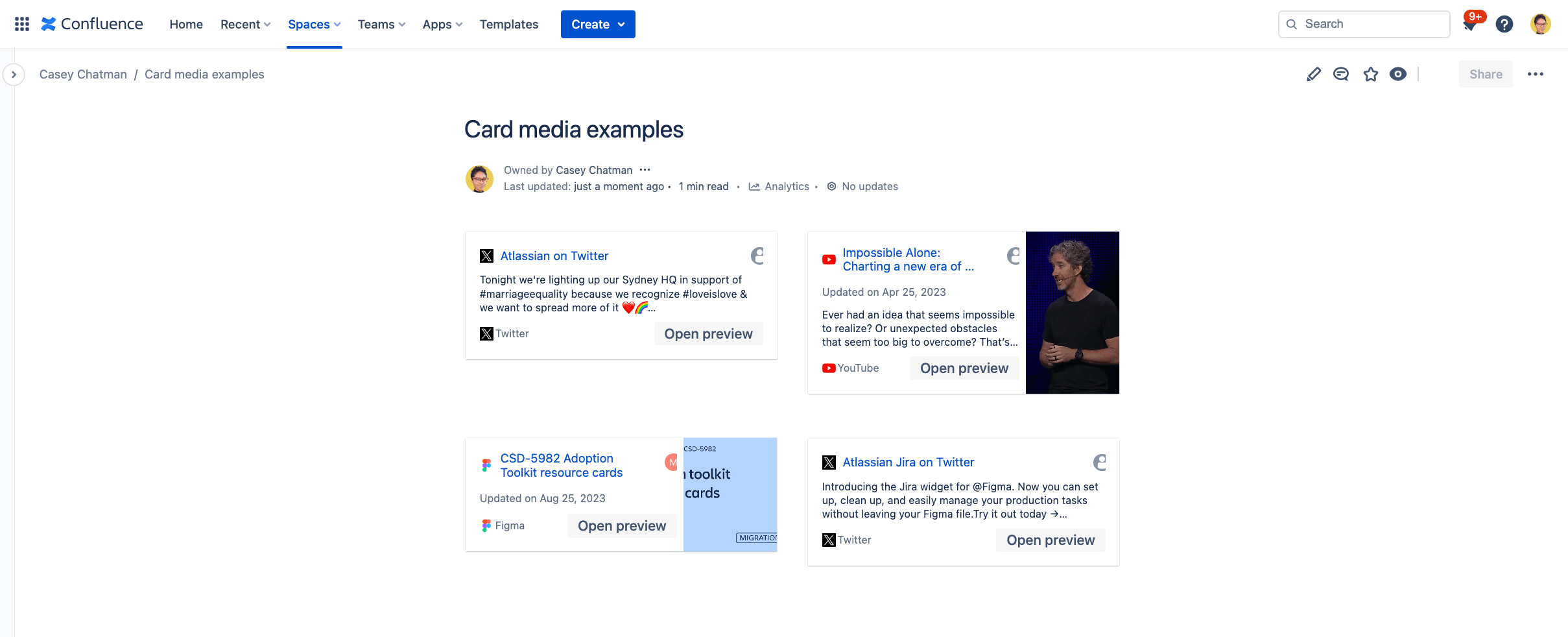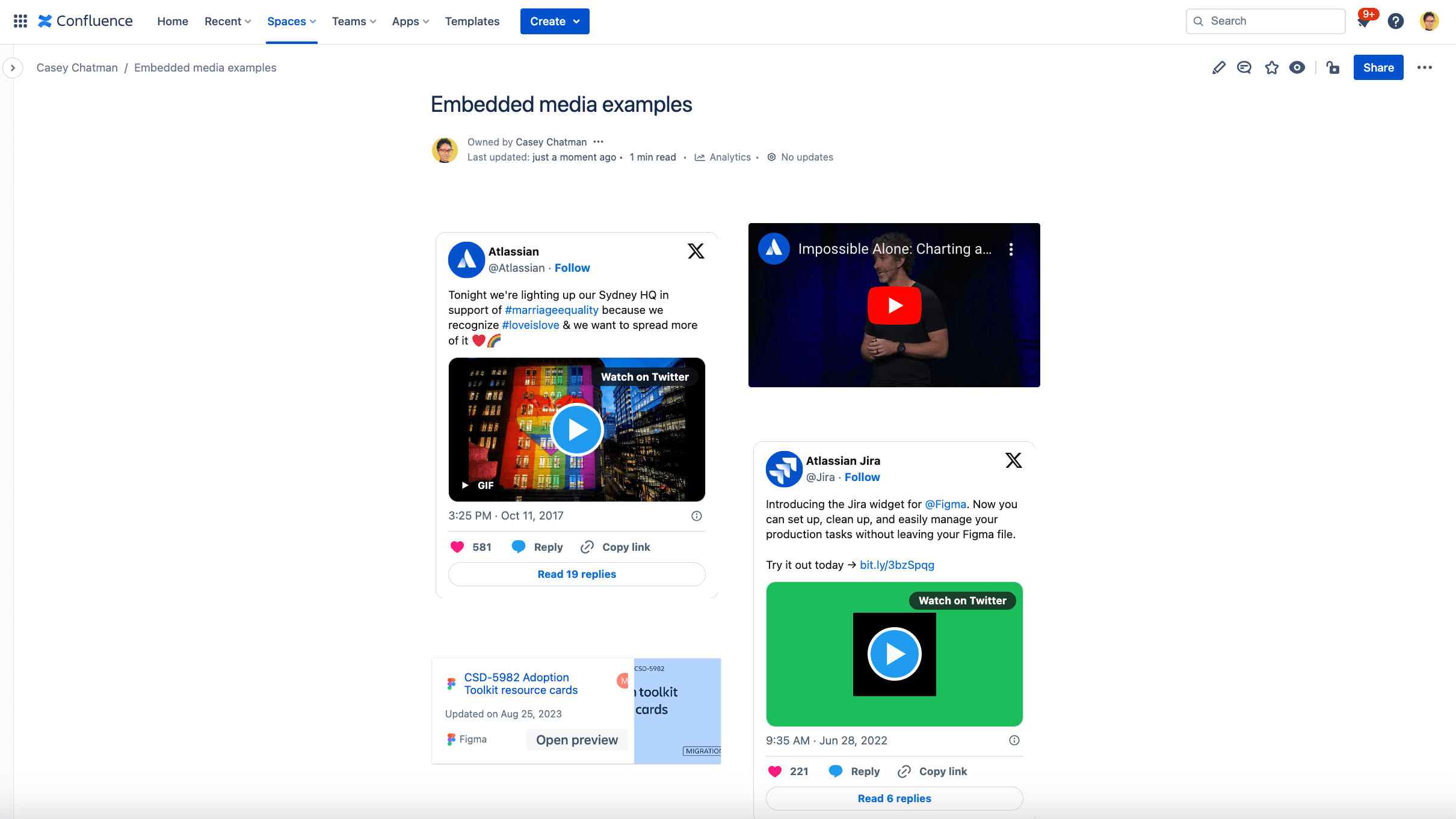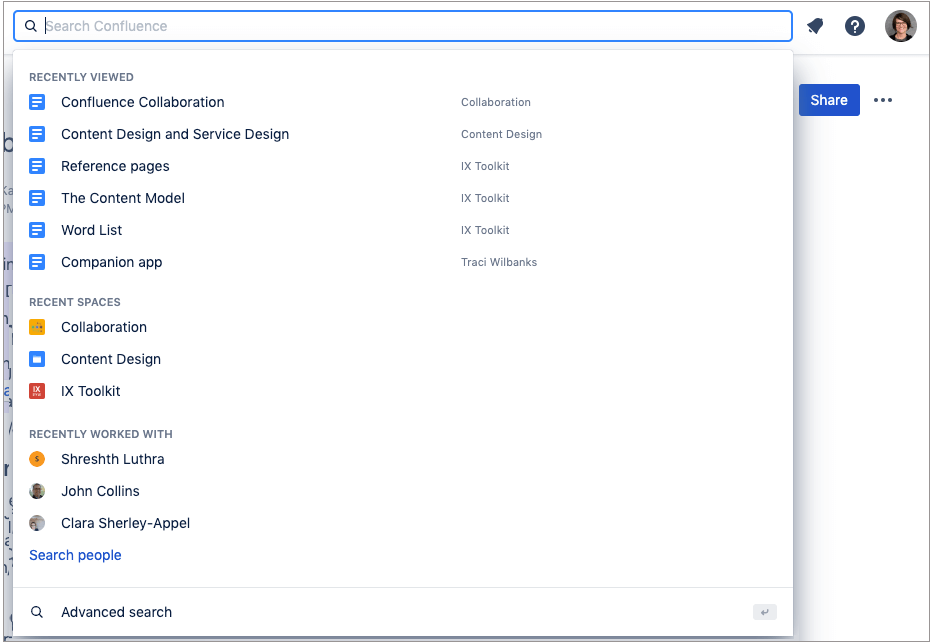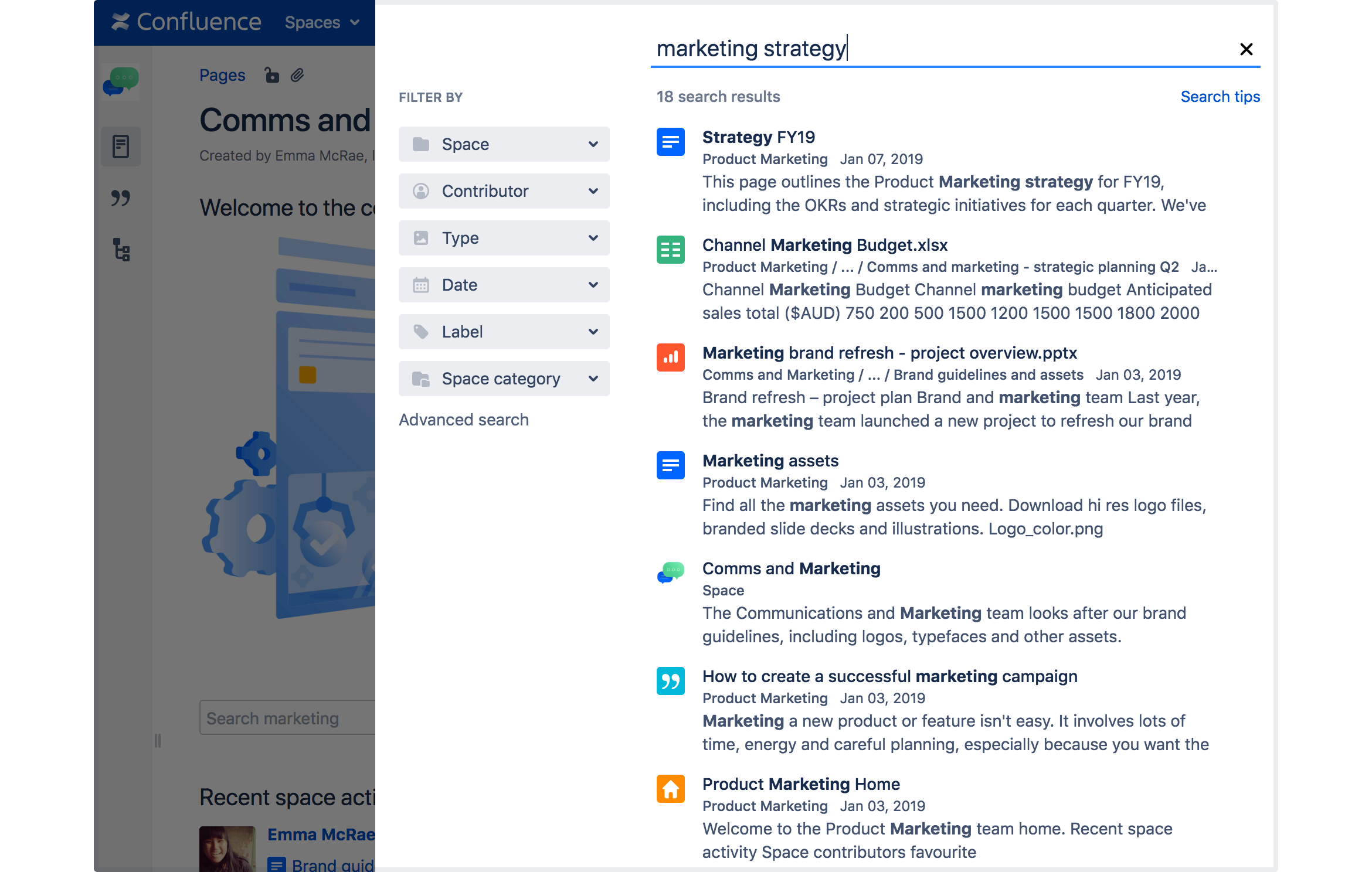Cloud Adoption Toolkit
A guide outlining key UX differences users can expect with the move to cloud so admins can prepare teams for the change ahead
Setting your users up for success in Atlassian Cloud
At Atlassian, we often say that cloud migrations are a team sport. It takes a powerhouse group of people to execute a large-scale transformation like a migration. And, if we extend the team sport metaphor, the final phase of a migration - helping your users learn how to be productive on a new platform - is the fourth quarter. That’s when your team’s preparedness and endurance really pay off.
Executing a great change management and adoption plan can be challenging when you’ve already invested so much work into the technical aspects of the migration. It’s tempting to hope your users will adopt your new cloud products organically, but just like a great sports team, the best migration teams don’t leave the final stretch to chance. To realize the full ROI of your move to Atlassian cloud, you need to focus time and energy on ensuring your teams embrace new ways of working across the Atlassian cloud platform.
Many of your users have likely been using Atlassian Server or Data Center products for years, which means making the switch to Cloud can require adjusting. This guide is designed to help admins, like you, understand the key differences your users will experience in cloud. While this guide is not exhaustive of every difference in the user interface, it highlights the most significant differences that user will encounter when logging in the first time. If you're looking for major functional differences and product-specific comparisons for administrators, see the Cloud and Data Center Comparison page for a summary.
Throughout this guide, we’ll link out to other helpful resources, including ones you can share directly with your users, with the hope that you can minimize disruption, deflect questions from your support queues, and get your teams productive on Atlassian cloud products as quickly as possible.
TIP: To stay informed about new features, releases, and updated time frames for Atlassian cloud products:
- Sign up for weekly email updates on the Atlassian blog. Just click the Watch icon to subscribe when logged in.
- Subscribe to the Cloud Roadmap to receive quarterly highlights, empowering you to proactively prepare for upcoming changes and stay informed about the latest product developments
NOTE: You can copy and paste from this guide to create customized training materials. If you do, we recommend substituting screenshots from your organization’s instances so they are familiar to your users. The screenshots in this guide are taken from a generic Confluence 7.13, Jira Software 8.19, and Jira Service Management 4.21 instance.
Accessing your Atlassian cloud site
All users will have a new cloud site URL to access their Atlassian products. Unlike in Server where there are different base URLs for each product, in Cloud, the URL base is the same across products with an added suffix:
- Confluence: https://yourdomain.atlassian.net/wiki/home
- Jira Software and Jira Service Management: https://yourdomain.atlassian.net/jira/your-work
TIP: To help redirect people from your self-managed instance to your new cloud site URL, apply a site-wide banner in the self-managed versions of Jira and/or Confluence and/or add an announcement in Jira Service Management. If users have bookmarked their pages, remind them to update their bookmarks with the new cloud links.
What about mobile access?
The mobile apps for Jira Cloud and Confluence Cloud are different. If your teams are using the Server and Data Center mobile apps for these products, they’ll need to install new apps for Jira Cloud (for Jira Software, Jira Service Management, and Jira Work Management) and Confluence Cloud
Mobile policy (also known as Mobile Application Management – or MAM) is available for both managed and unmanaged users as a part of an Atlassian Access subscription which comes with the Cloud Enterprise plan. Mobile Device Management (MDM) is available with all cloud plans.
Key differences in Jira Software Cloud
General user interface and navigation
We designed the cloud platform to be more intuitive for all of your users - not just developers. We’ve found some of these changes to the core experiences are easier for users to navigate independently.
Both Cloud and Server/Data Center have similar sidebars and horizontal global navigation. You’ll see the same main navigation bar across all Jira Cloud products. This gives you quick access to the projects, filters, and dashboards you use most regardless of the project type. It also lets you create issues, search, and access help notifications and global Jira settings.
Use the diagram below to familiarize yourself with the navigation bar for all Jira Cloud products:
NOTE: Depending on the Jira product and product version, the navigation bar options may vary slightly.

- Product switcher: Switch to other Atlassian cloud products, like Confluence Cloud and Bitbucket Cloud, and access Atlassian Start to see recent projects across all cloud products.
- Jira logo: Keep track of which Atlassian product you're in as you switch between products. Use this logo to navigate back to your homepage from any page.
- Your work: Get an overview of the things you care most about in Jira products. Find issues, projects, boards, and queues you’ve visited, work assigned to you, and your starred items.
- Projects, Filters, and Dashboards: Find and resume work on the things you use most. Your starred items appear at the top of each menu, followed by your recently visited items.
- People: See the people and teams you work with, and create new teams.
- Plans: See and manage your advanced planning (Premium and Enterprise users only).
- Apps: See and manage apps installed on Jira.
- Create: Create issues.
- Search: Find issues, projects, boards, queues, filters, and people.
- Notifications, Help, Jira Personal settings, and your Profile settings: See what's happening in Jira, get help, and customize Jira’s settings (Jira admins only) and your personal settings.
For more details, see the Jira Cloud navigation page.
Where did the issues dropdown go?
You’ll most likely notice that cloud doesn’t have an issues dropdown. Instead, your recent activity will appear in the new Your work menu item on the top left, which includes issues. Filters are now a separate menu item and issues can be reached via the search bar.
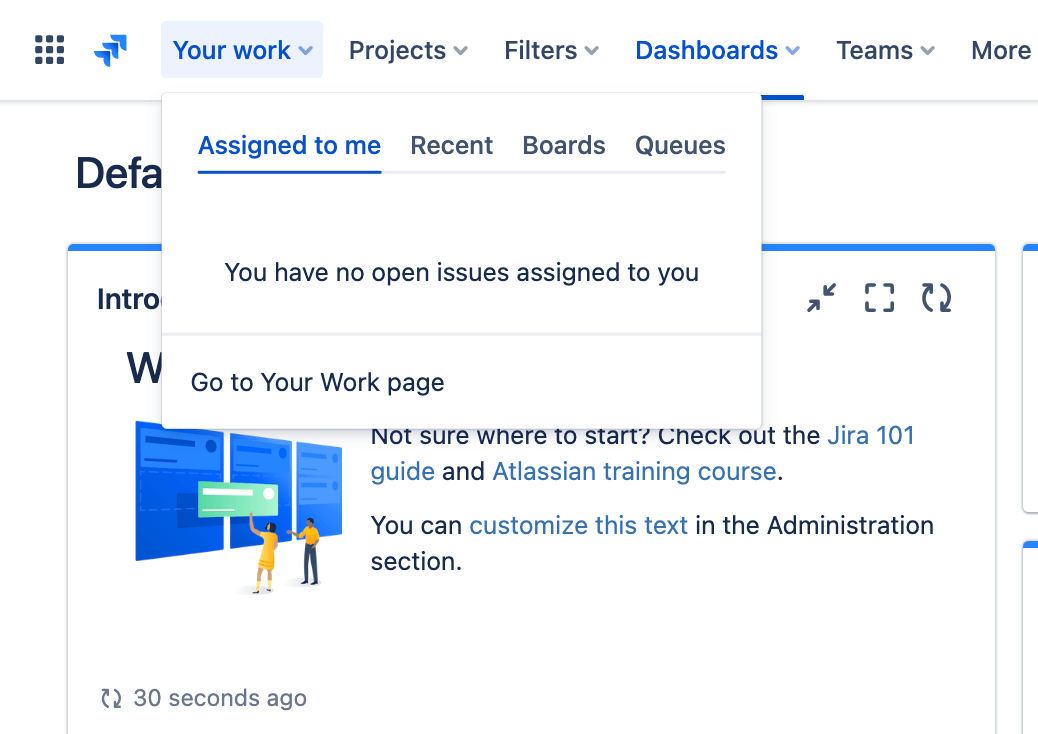
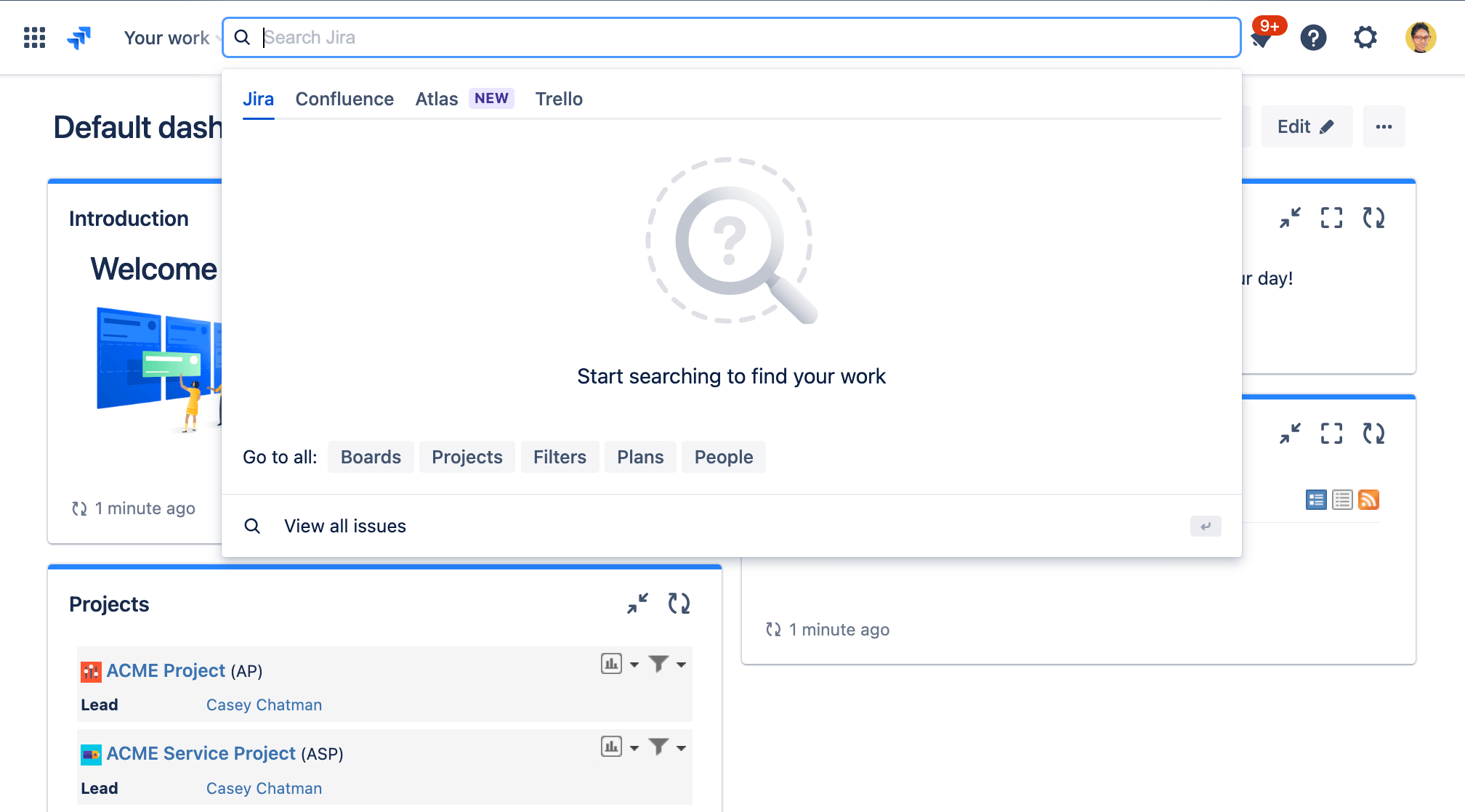
Key changes to board view
The project board and backlog views are very similar in both versions for Scrum/Kanban projects. In cloud, there’s a 5,000 issue limit per board, and you can view sprint insights to stay on top of progress made and deliver with confidence.
Sprints view
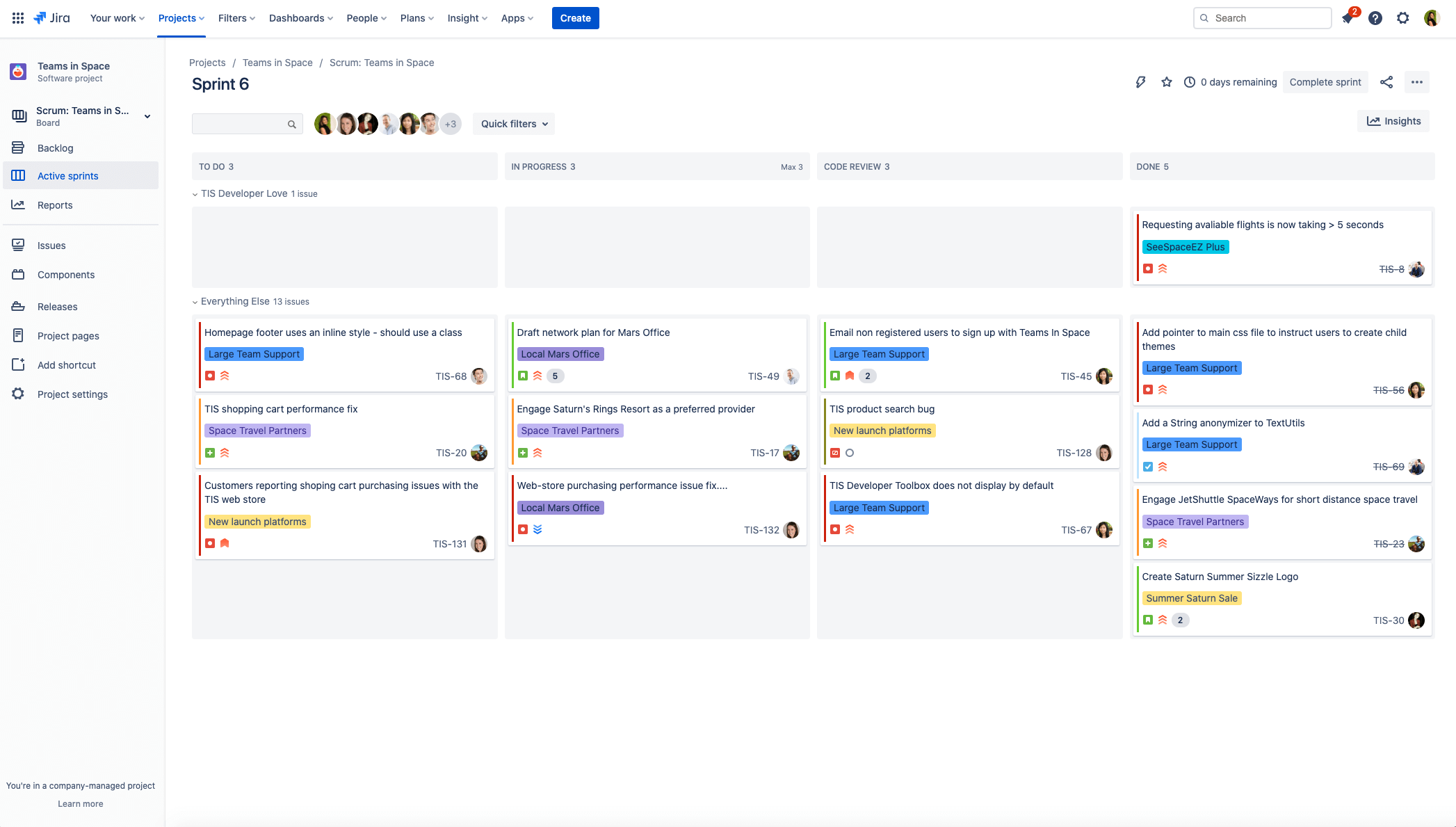
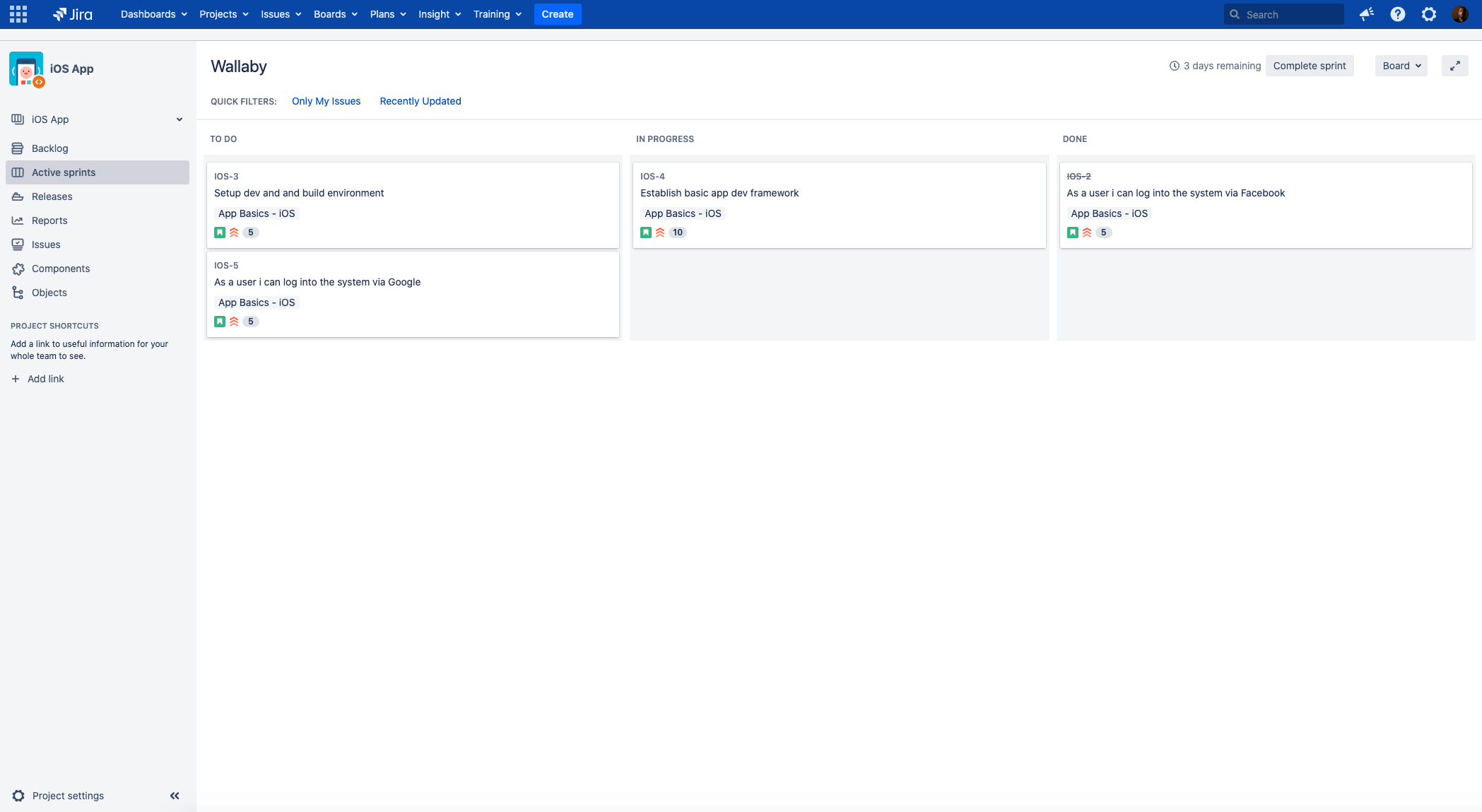
Kanban view
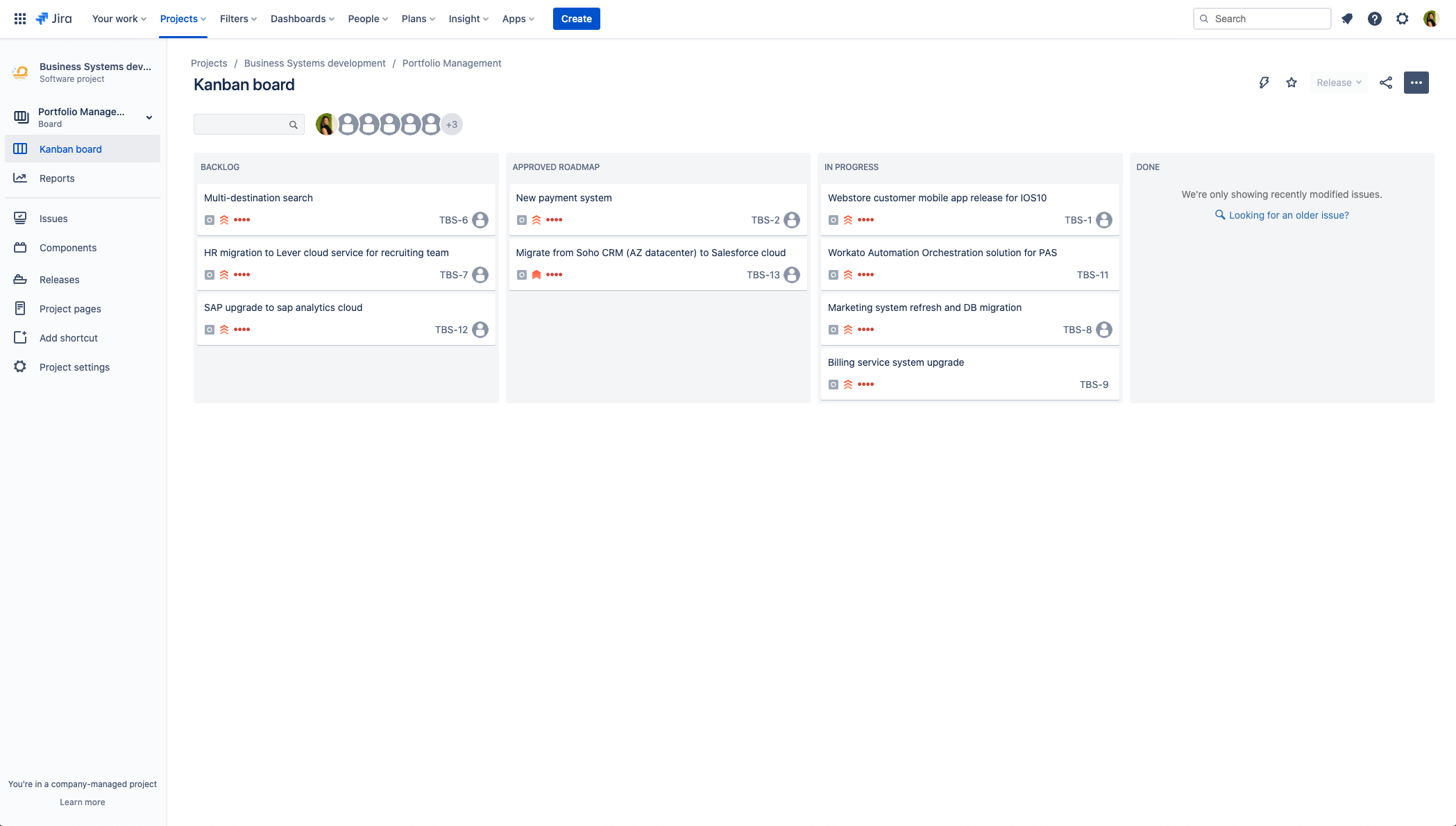
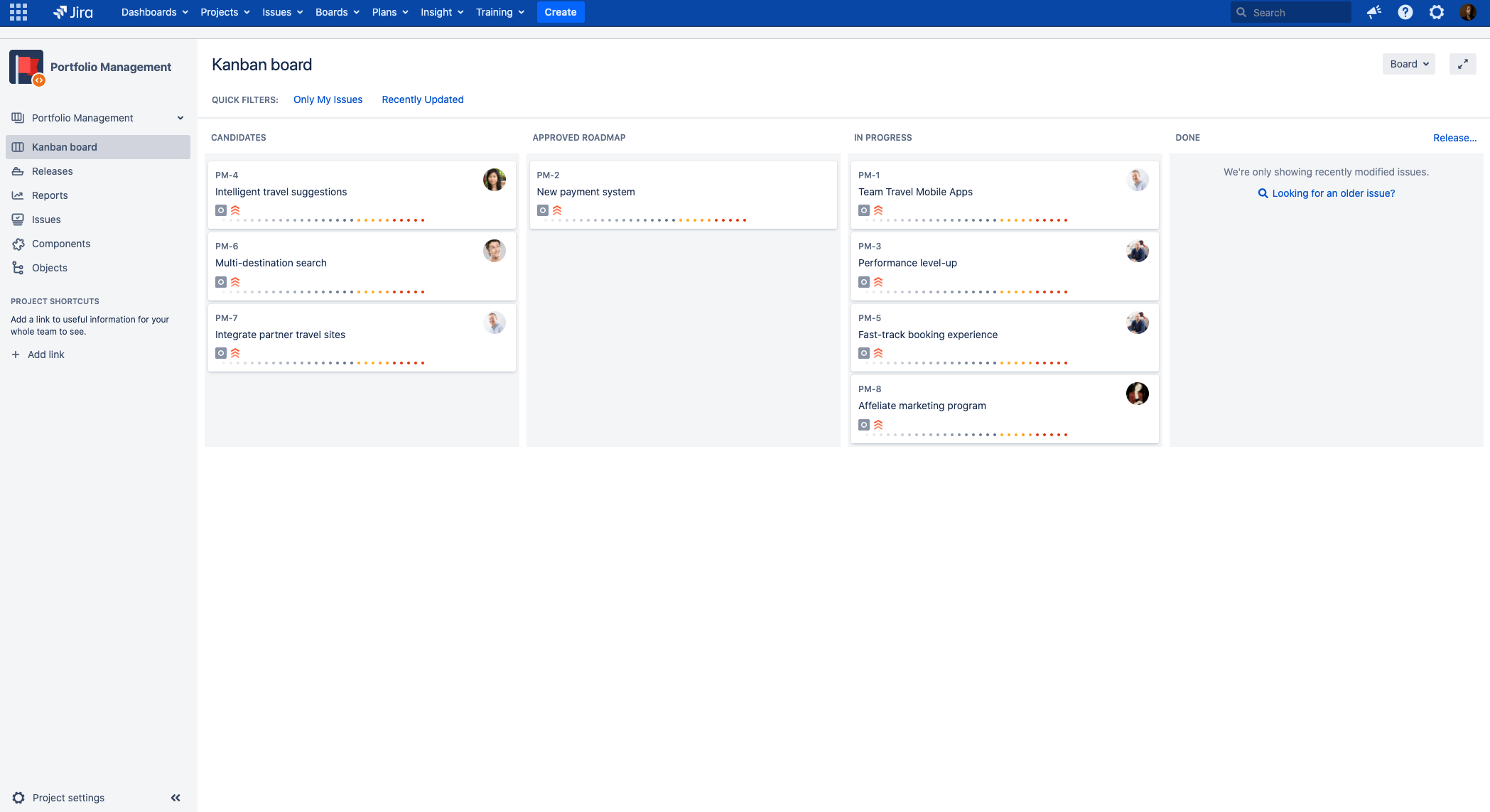
Backlog view
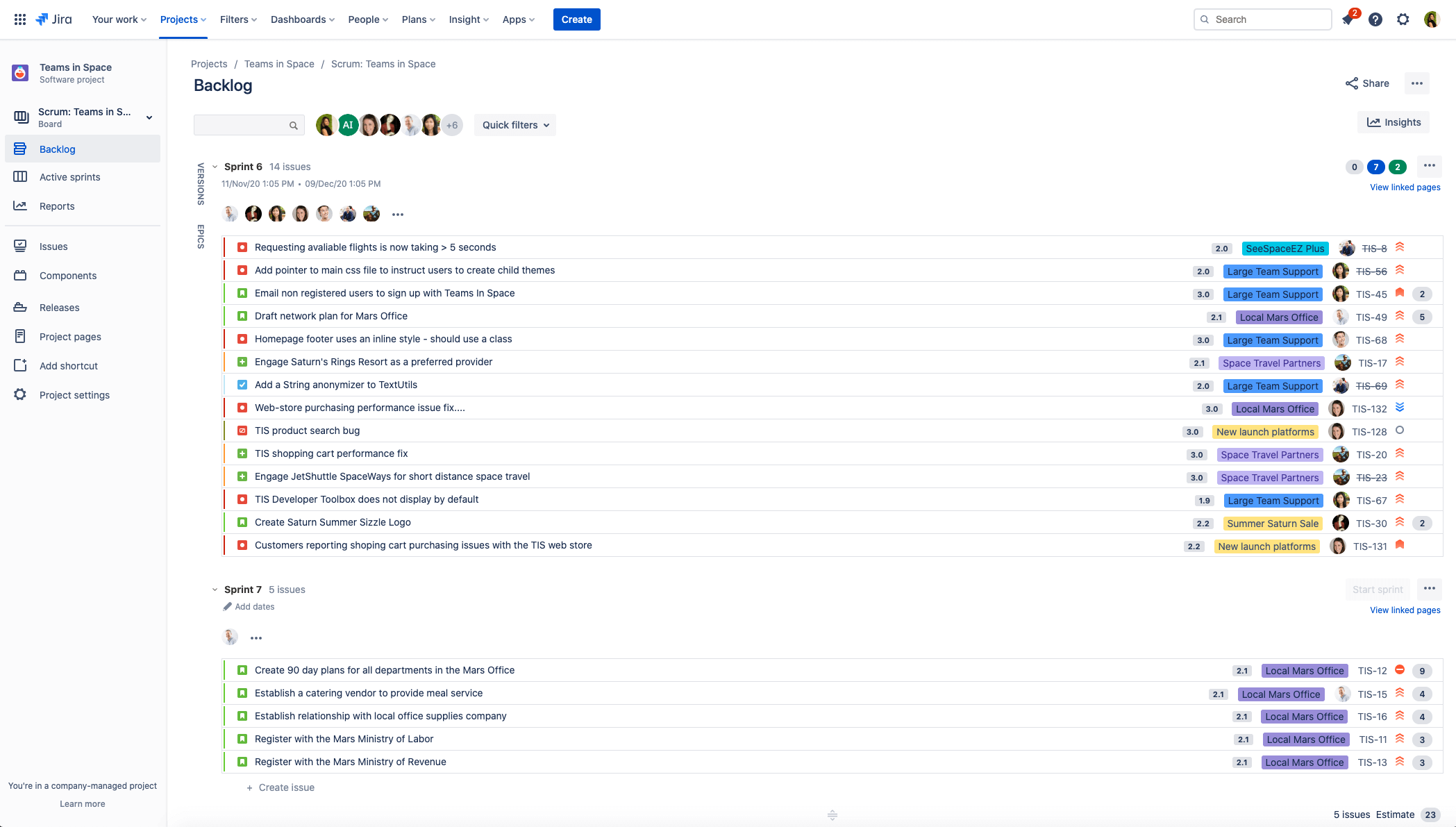
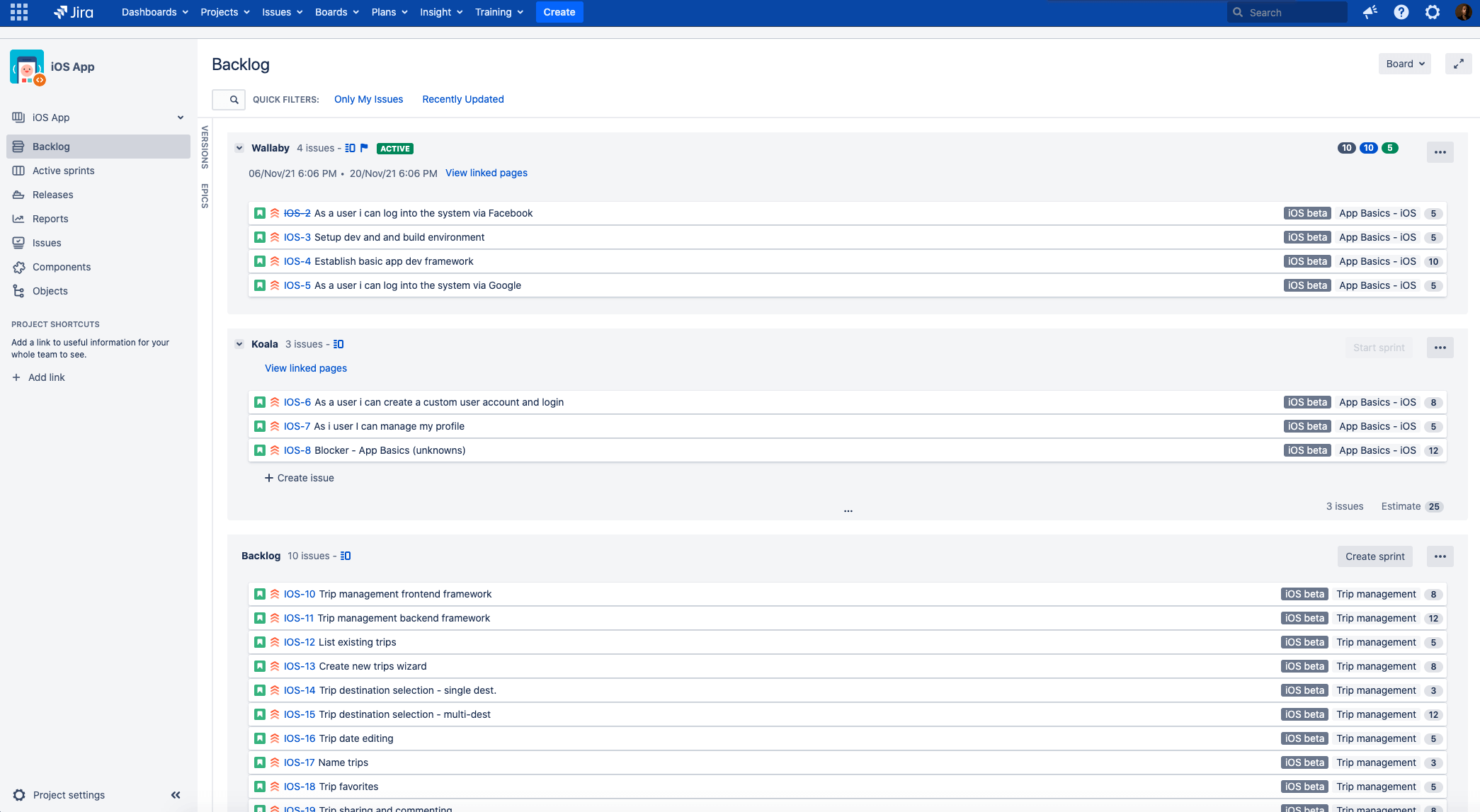
Key changes to issue view
Jira Software Cloud has a new issue view that groups key actions and information in a more logical way, making it easier for you to scan and update your issues. It usually appears as a 2-column layout on boards and as a single column in the backlog but is responsive to the size of your window.
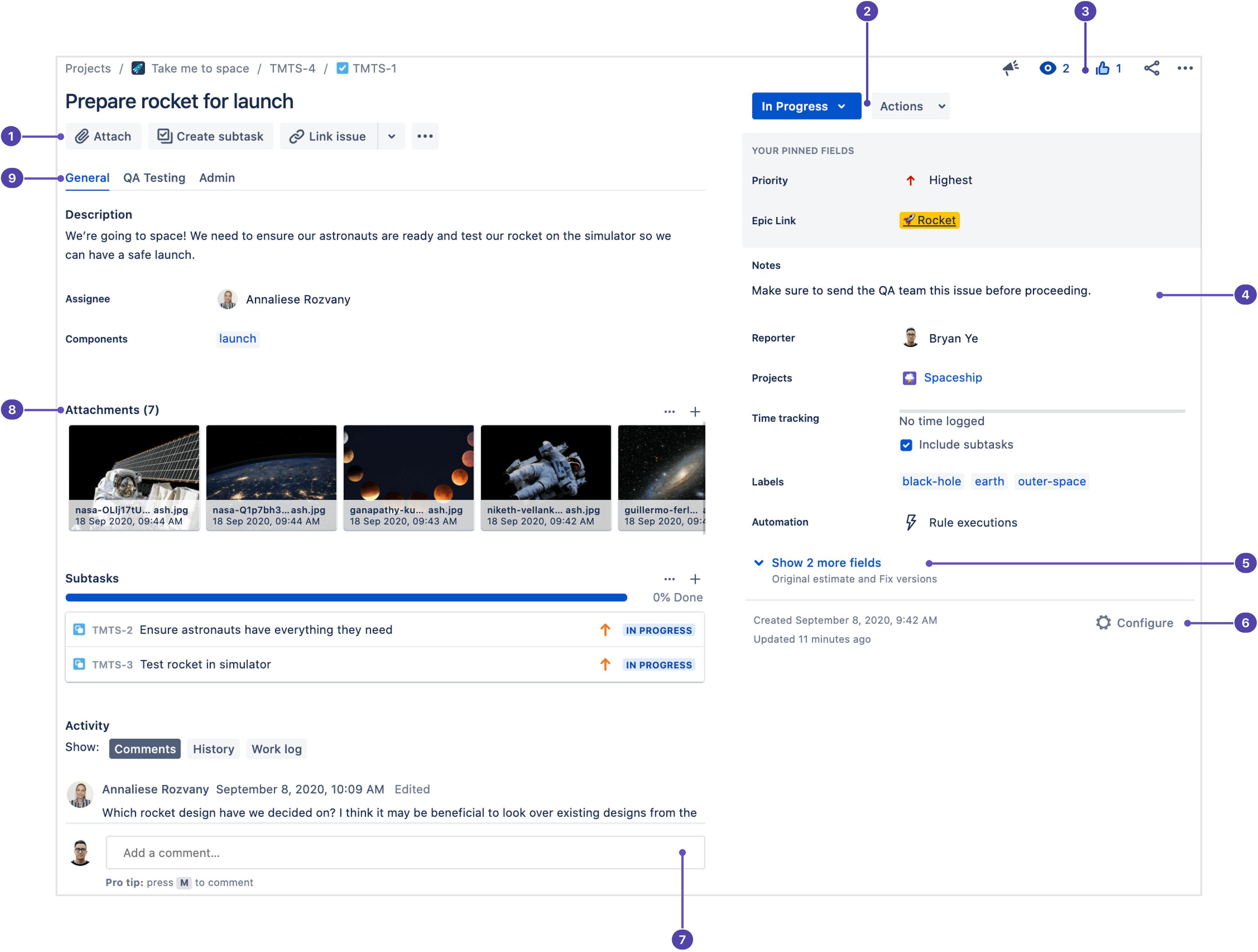
- Quick-add buttons: Add attachments, subtasks (company-managed projects), or child issues (team-managed projects); link to issues, URLs, and content from Atlassian Marketplace apps.
- Transition issues: Update a status, view workflow steps, or take other issue actions by selecting the down arrows (⌄).
- Watch, Vote, and More actions: Watch, vote, and give feedback, and perform other actions like move and clone via the More actions ••• menu.
- Flexible layout: View and update information organizing your issues including the Development panel linking to development tools like Bitbucket (if connected by your admin). Fields can be placed where they work best for you. On the right side menu, pin your most important and frequently used fields to the top, including the ones under the Show more fields link. To do so, hover over the bold name of the field and select Pin to top
- More fields: Select Show more fields to view all issue fields.
- Configure issue layout: Move, hide, and change fields in the issue view for individual projects.
- Activity and docked Comments bar: Add notes, updates, or questions in the Comments bar. Tag your teammates to notify them or restrict the comment on a public issue.
- Attachments: Switch between the list and strip view for attachments, or download them all at once to work with them on your device.
- Field tabs: Tab through different field views within the issue. Requires configuration.
TIP: Share the Jira Software quick start product guide with your users so they can easily reference the changes outlined above.
New ways to manage projects
While projects are managed at the company level in Server and Data Center, you have the option in Cloud to manage projects at either the company or the team level. The core functionality of these project types is the same, but it can be helpful to know which type of project your team is working in if you’re looking for certain configurations.
Team-managed projects offer a powerful yet simpler configuration that's independent of other projects on the cloud instance. Anyone on the team can create a team-managed project and serve as the project admin. Project admins administer and have total control over the configuration of their team-managed projects. This includes configuring workflows, custom fields, issue types, permissions, and more without having to contact the Jira product or site admin. With company-managed projects, the Jira product admin is responsible for making these types of configuration changes.
TIP: Team-managed projects are enabled by default in cloud but Jira admins can disable them or control who's allowed to create them via Jira Settings > System > Global Permissions.
| | Team-managed project | Company-managed project |
|---|---|---|
Default | Team-managed project Default project type | Company-managed project Can be enabled by admin |
Overview | Team-managed project Simplified configuration that is independent of other projects. Settings and changes in team-managed projects can be made by the project admin and are contained; they won’t impact other projects on the same instance. | Company-managed project Expert configuration with greater complexity and flexibility, but also the ability to standardize workflows across projects. When a Jira admin changes a scheme or screen, every company-managed project using that configuration changes accordingly. |
Configuration | Team-managed project
| Company-managed project
|
Features | Team-managed project Essential A modern Jira Software experience for teams who don’t need advanced features.Basic Roadmaps
| Company-managed project Advanced All the power and features that Jira Software is known for.
|
When to use | Team-managed project
| Company-managed project
|
Popular new features in Jira Software Cloud
One of the most common reasons customers cite when deciding to move to cloud is to have access to the latest and greatest features in Atlassian products. We're continuously releasing new value and innovation for you and your teams, and you can see a curated list of some of our most popular new Jira Software Cloud features in this section.
1. Automation
Jira Software Cloud’s native automation engine has powerful features which are exclusive to Cloud and not available for Server or Data Center, even with a purchase of the self-managed app, namely:
- Create variable action
- Lookup issues action
- Sum, min, max, average, and conditional smart values
- The ability to run rules as another user
- Unique triggers
In Jira Software Cloud, advanced triggers and automation functionality are included out-of-the-box. Learn more about automating your processes and workflows.
2. Plans (included with Cloud Premium and Enterprise plans)
Plans (formerly known as Advanced Roadmaps), which you may have been using as an app with your Server/Data Center instance, is available out-of-the-box with all Cloud Premium and Enterprise plans. We tweaked the interface a bit and made it available for company—and team-managed projects.
NOTE: Plans can include issues from all Jira project types.
The cloud version of Plans doesn’t include the ability to create Programs, i.e. group of plans, which is available on Data Center. However, in most cases, a Program can be duplicated through custom hierarchy levels for Plans. You can learn more about how to get started with advanced planning here.
3. Basic roadmaps
For all cloud plans, you can use the project-specific roadmap. The roadmap is where you can create, manage, and visualize your team's epics. Roadmaps are useful for planning large pieces of work several months in advance and planning large groups of stories across different sprints. While Plans provide the ability for cross-project roadmaps, basic roadmaps are for single projects.
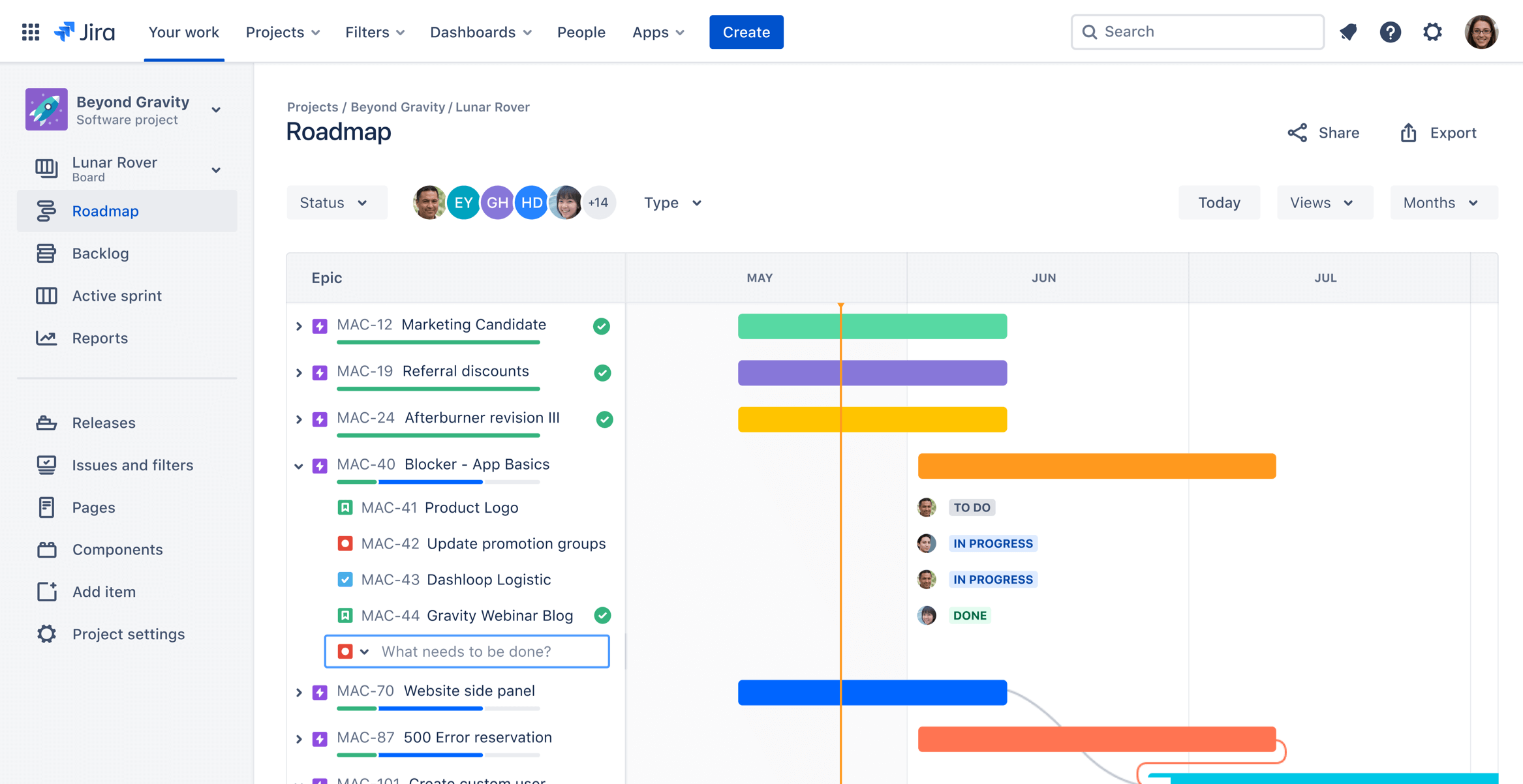
4. Project templates
Cloud offers over 40 ready-to-use project templates for many use cases, with more being shipped on a regular basis.
5. DevOps Insights
If your admin has integrated your CI/CD pipeline with Jira, you can take advantage of DevOps Insight, which includes cycle time and deployment frequency reports and insights that can be used to analyze risk and measure how often you are shipping value to your customers.
6. Better integrations
With Jira Software Cloud, integrating with other Atlassian products like Confluence, and third party tools like MS Teams and Slack and your development tools is easier than ever.
Key differences in Jira Service Management Cloud
New project types
In addition to the standard IT service management and customer service management templates, Jira Service Management Cloud also has project templates for other teams such as HR, Marketing, and Legal that are not available in Jira Service Management Server/Data Center.
Find your templates
Start your project off right with a pre-configured template. Or showcase how your team works. Submit your template idea.
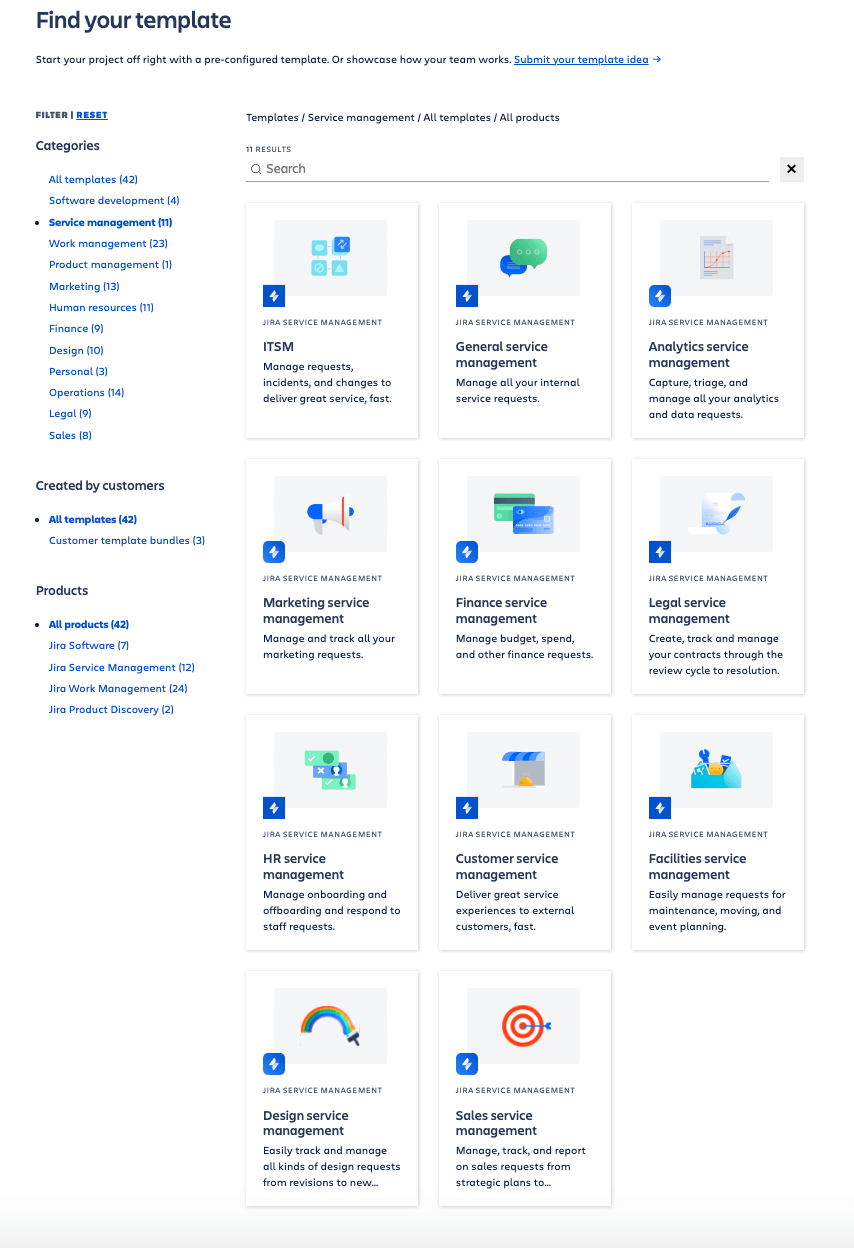
Changes to the issue view
The new Jira issue view experience outlined in the Jira Software section above is now available across all Jira products, including Jira Service Management. This means a better and more consistent experience for users. Take a look at the screenshot below to see how it all comes together:
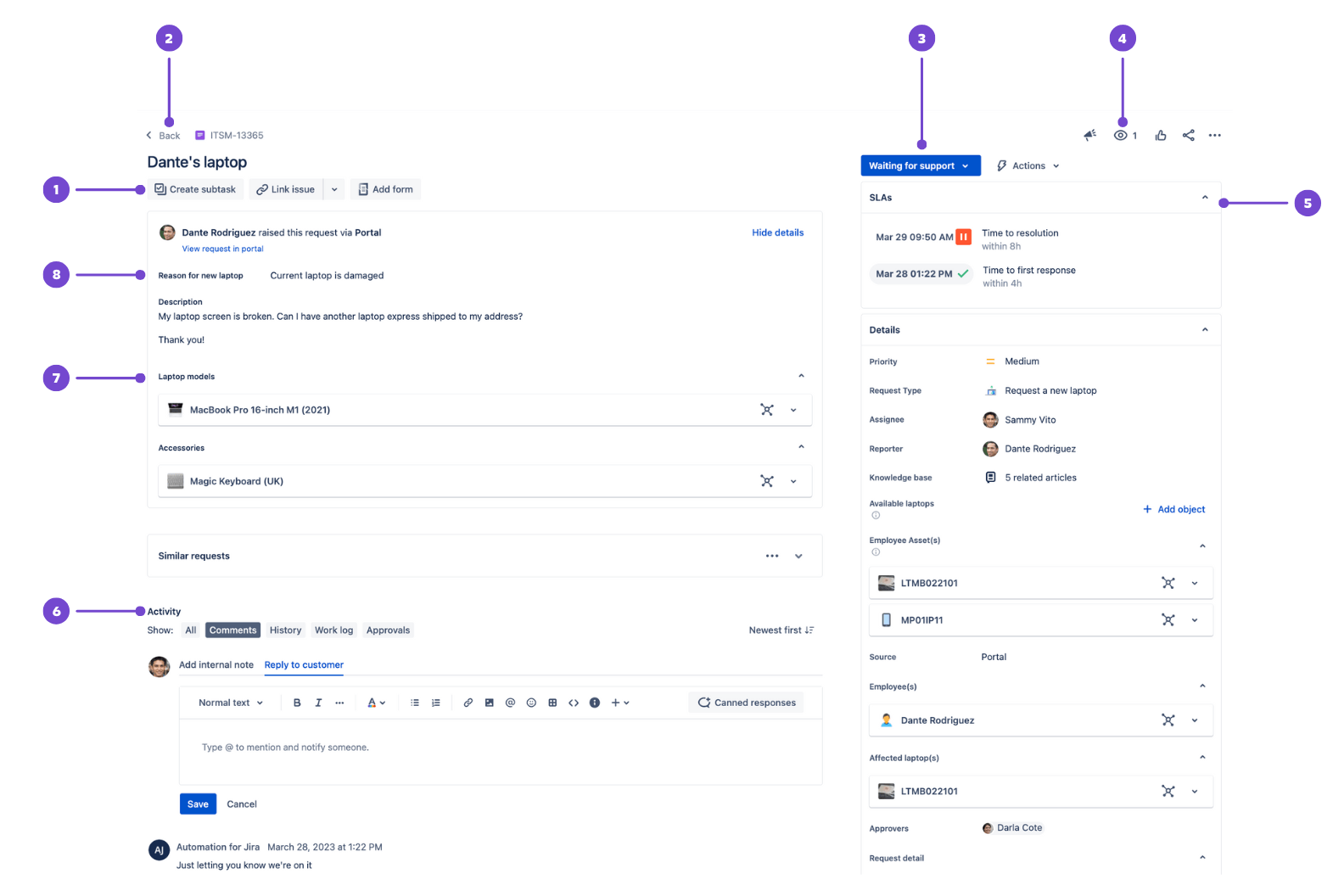
- Quick-add buttons: Create subtasks or link issues, add web or Confluence links, or add content from Atlassian Marketplace apps.
- Back to queues: Go back to your queues with a single click.
- Issue status: Select the status, then choose a transition to change the issue status.
- Watch and more Actions: Watch the issue or perform other actions like move and clone via the Actions menu.
- Context fields: These can include SLAs, request participants, and other information to help describe the issue. Under context fields, select Show more fields (or More fields in team-managed projects) to reveal empty fields that aren't always shown on the issue view.
- Comment bar: To add a comment, select Add internal note to post a comment that only your team can see (highlighted in yellow), or Reply to customer to include the person that raised the request. Select the Attachments paperclip icon to add an attachment.
- Objects stored in Assets: Assets is Jira Service Management’s native asset and configuration management tool (included in Jira Service Management Cloud Premium and Enterprise). Stored assets and CIs are referred to as objects, grouped by object type, and organized within schemas to visualize critical relationships. It is compatible only with company-managed projects.
- Request form fields: Fields added to the request form are filled out by customers when they raise a request from the portal.
TIP: Share the Jira Service Management quick start product guide with your users so they have easy access to the shortcuts above.
Queues and the new agent experience
With the new agent experience, service teams are now able to triage issues more effectively, scan request details at a glance, and deliver speedy responses to customers.
NOTE: For performance optimization, there’s a limit of 50 queues per project in cloud.
Queues can be better customized to your teams' needs
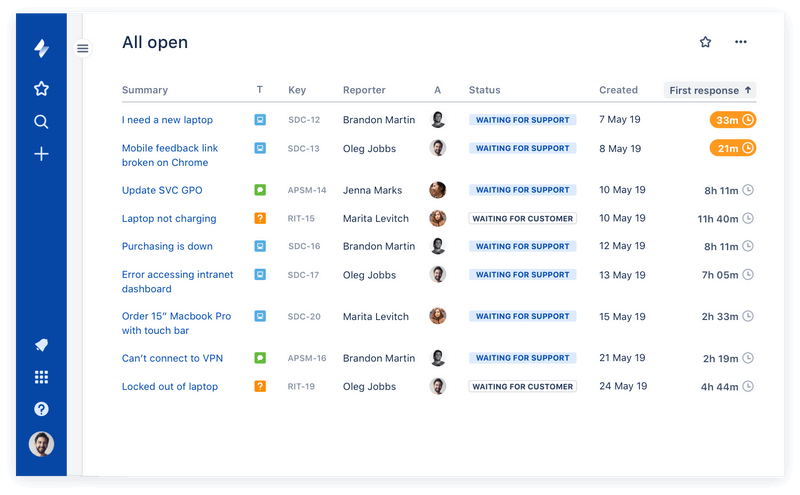
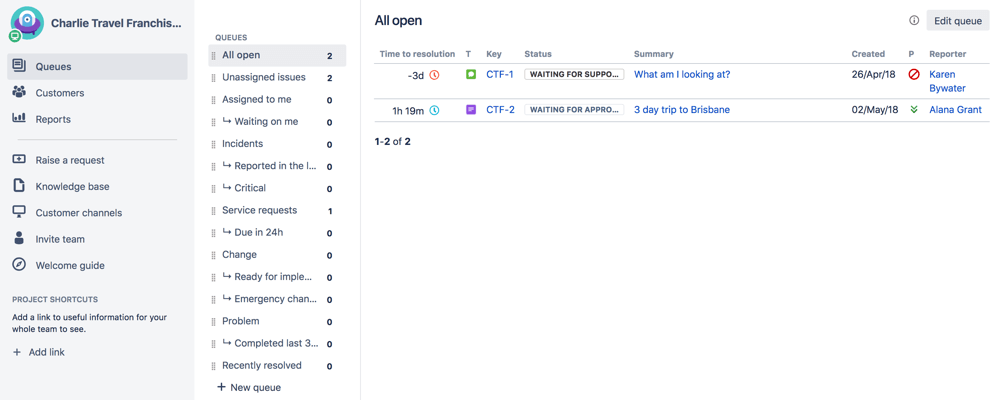
Replying to your customers is easy
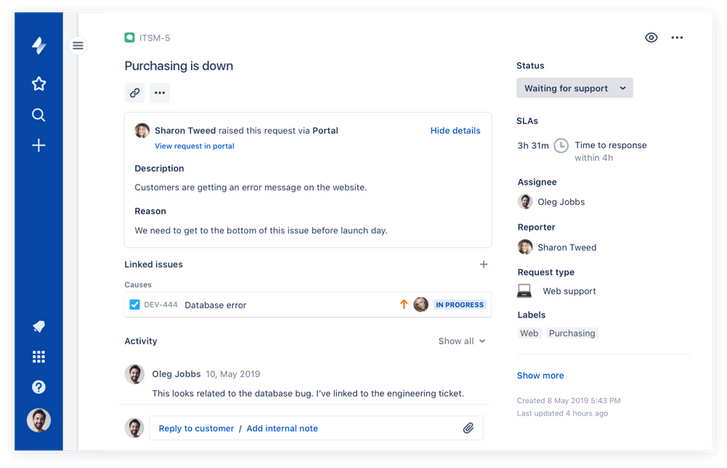
Triaging is faster with queue actions
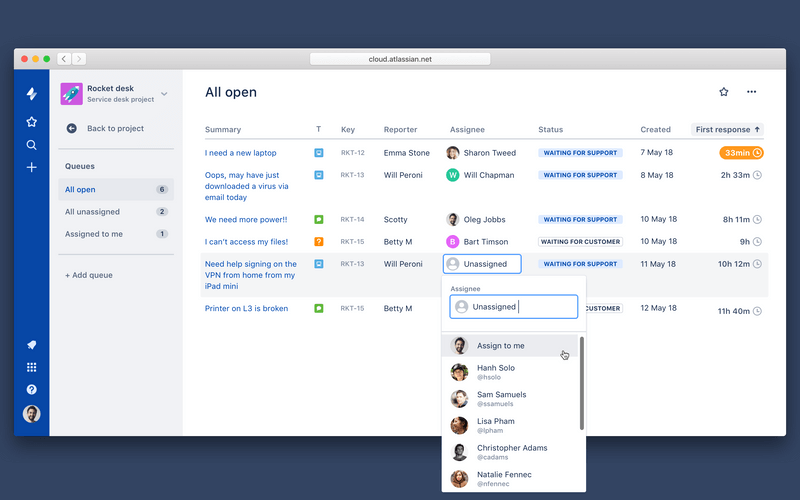
Agents can quickly navigate to favorites
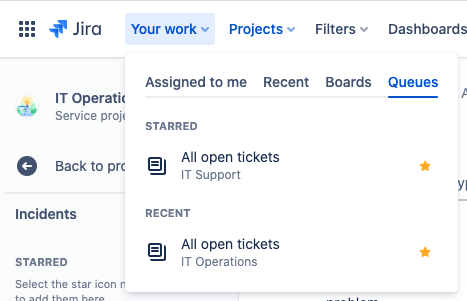
NOTE: Read this Community post to learn more details on each improvement outlined above.
Differences in the Help Center and Portal
Cloud offers more branding and customization capabilities, including the ability to:
- edit the login screen message and Help Center layout
- customize the columns in your customers' Request lists (to quickly filter and find the requests they’re looking for a status update on)
- implement dynamic forms, checklists, and specific validation rules using forms for Jira
Help channels
Just like in Server and Data Center, requests in cloud can be created via the Help Center, email, and APIs.
In Jira Service Management Cloud, you can embed the portal widget on any page of your site/app to collect requests from your customers. See how the widget works in practice.
NOTE: Atlassian cloud products come with an internal SMTP server configured to send notifications. The internal SMTP server is not configurable, but you can configure Jira Service Management Cloud to send emails on behalf of your domain. For more information on how to use a custom 'Project Email Address' with your domain, refer to Configuring Jira Cloud to send emails on behalf of your domain.
Incident management functionality
Opsgenie features such as alerts, on-call schedules, incident command center, post mortems, and heartbeats are bundled in Jira Service Management Cloud.
Change management features
Change management in cloud has additional features which can help teams better plan, schedule, and deploy changes to production. Change calendars and change management automation with connected CI/CD tools ensure that nothing falls through the cracks.
Key differences in Confluence Cloud
Home page
Both Cloud and Server/Data Center have a common access point to the home page: the Confluence logo at the top left. Most elements of the Cloud home page are also on the Server/Data Center home page and relatively straightforward to find. However, the home page itself has a very different appearance and layout as you can see below.
Navigation

- Product switcher: Switch to other Atlassian cloud products, like Jira Software Cloud and Bitbucket Cloud, and access Atlassian Start to see recent projects across all cloud products.
- Confluence logo, Home: Navigate back to your homepage from any page.
- Recent: Find and resume work on the things you use most. Find or search for pages you’ve visited, worked on, drafted, or starred in recent days and months.
- Spaces: Get an overview of the things you care most about in Confluence. Your starred spaces appear at the top, followed by your recently visited spaces.
- People: See the people and teams you work with, and create new teams.
- Apps: See and manage apps installed on your Confluence site. Note: Calendars and Analytics (Premium and Enterprise only) in your previous navigation bar are now located in this menu.
- Templates: Access the library of templates available for use in each space you’ve starred or recently visited. Note: If you don’t see this option, look under the More tab.
- Create: Create pages.
- Search: Find pages, spaces, or people, or use the advanced search filters. You can search anything visible to you in Confluence and results from all cloud products will be included.
- Notifications, Help, and your Profile and Settings: See what's new, get help, access your tasks, manage your watched spaces and pages, and customize your settings (ex. Autowatch pages).
General interface
Both versions have sidebar navigation for pages in spaces. Some elements are in different parts of the page. One key difference is that Space Tools moves to the top of the left navigation and is now called Space Settings in Confluence Cloud.
Editor
This is one of the biggest differences you’ll experience in cloud as we’ve made significant updates in our Confluence Cloud editor including:
- Templates: Many new templates have been added for your use in cloud. Start off with templates to save time and learn new organizational and formatting tricks.
- Macros: In Confluence Cloud, we built easier and more efficient ways to do many tasks, including tasks that previously required macros. We removed those macros as well as some macros that had a negative impact on performance. You can see a list of the removed macros and alternative methods here. Cloud does not currently support user macros.
Autocomplete keyboard shortcuts in editor
One of the biggest changes that power users will pick up on are the autocomplete shortcuts used in the editor. Those accustomed to the Server/Data Center editor may be very familiar with the { wiki markup notation. In cloud, you’ll switch to using the / autocomplete slash command which is a single command to add macros and tools.
Action | Cloud autocomplete character | Server/Data Center autocomplete character |
|---|---|---|
| Tables | Cloud autocomplete character / | Server/Data Center autocomplete character | |
| Links | Cloud autocomplete character / | Server/Data Center autocomplete character [ |
| Images | Cloud autocomplete character / | Server/Data Center autocomplete character ! |
| Macros | Cloud autocomplete character / | Server/Data Center autocomplete character { |
| Headings | Cloud autocomplete character # | Server/Data Center autocomplete character h1. |
| Lists (unordered) | Cloud autocomplete character * | Server/Data Center autocomplete character * |
| Lists (ordered) | Cloud autocomplete character 1. | Server/Data Center autocomplete character # |
TIP: Share the Confluence quick start product guide with your users so they have easy access to the shortcuts above.
Other editor changes
- Inline comment when editing: Whether you're editing a page or viewing it, the process for adding inline comments is the same.
- Highlight the text you want to comment on.
- Select the add comment button that appears above the highlighted text.
- Enter your comment and select Save (Ctrl+S or ⌘+S).
- Anchor links: Anchor links are automatically created in cloud for headings. Non-heading links still need to be specified by the Anchor macro.
- Adding attachments: To add an attachment in cloud, users must copy and paste an attachment link directly. It is important to inform users of this change as they may be used to natively linking or rendering attachments from other pages, or setting up image or file “libraries” that can be referred to from other pages.
- Editing tables: Tables in cloud are edited and managed differently. The new experience is more intuitive, but may require some adjustment, so be sure to inform your users of these changes ahead of time.
Smart Links
Smart Links reveal important context about links within a Confluence page (or Jira issue) without leaving that page. When you paste a link in the editor, it will transform into a Smart Link. We support Smart Links for Atlassian products and many other third-party products. There are a few different ways to view Smart Links:
Stylish hyperlinks. The Smart Links inline view makes your links “pop” on the page. You’ll see the logo from the source of that link, so you quickly have more information about the type of content. When inserting a link to other Atlassian products, you’ll get even more details, like the status of a Jira ticket.
To learn more about your options for hyperlinking content, read about Smart Links.
Search
Confluence Cloud search provides better results with relevance and improved experience, which makes it easier for users to find what they are looking for.
Supporting your users
In the first two weeks following the launch of Atlassian cloud, you may notice a dip in productivity among users as they adjust. Help keep productivity high by preparing additional support you can offer during that time. For example, you might want to consider:
- Creating a Help Center: Post-migration, users need to know where to raise bugs, ask questions, and share feedback. You can quickly set up a team-managed Jira Service Management project with a knowledge base in Confluence for your “how to” materials. Alternatively, create a ‘migration’ request type in your service desk system of choice to receive and process this type of request and archive the project/request type when the users have settled comfortably in the cloud.
- Hosting drop-in training sessions: Champions, product admins, and teammates who were involved in UAT, can schedule open drop-in sessions (via Zoom/MS Teams) for a few hours every day in the first week after the migration has taken place. Users can join on ad hoc basis to ask questions or raise urgent issues. These sessions can help minimize the number of support tickets raised.
- Staffing Rapid Response channels: Creating dedicated channels in Slack, MS Teams, or any chat platform your users communicate in internally can come in handy. Organizing a roster of Support agents and Champions who can reply to questions posted in the channel on-the-go is advised.
- Administering surveys: Surveys are a powerful tool to capture and aggregate team sentiments, which can help bubble up improvement opportunities and/or success stories and be used to report to the leadership team. Simple surveys distributed among users at various intervals can reveal changes in sentiment and progression over time.
TIP: Because all self-managed instances are unique - version-specific and customized with the help of Atlassian Marketplace apps - we recommend that all differences and gaps discovered by testers during cloud UAT testing are noted down in an FAQ page which can be shared with users or easily referred to post migration when similar questions come up.
Governance in cloud
As your organization embraces the transition from Server or Data Center to Cloud, naturally, you may be curious about the nuances of your new cloud environment and how your admin responsibilities will shift accordingly. This section will go over key responsibilities, permissions, and workflows associated with each Atlassian admin role in Server/Data Center vs. Cloud products, highlighting each role’s impact on tool configuration, user management, security, and overall governance in cloud.
Admin roles in Server and Data Center
Admin roles allow organizations to delegate different responsibilities among many admins instead of relying on just one person. What you can access and configure is determined by the type of admin you are. In Server and Data Center, there are three admin roles: System admin, Product admin, and Project admin. See below how these roles relate to admin roles in cloud:
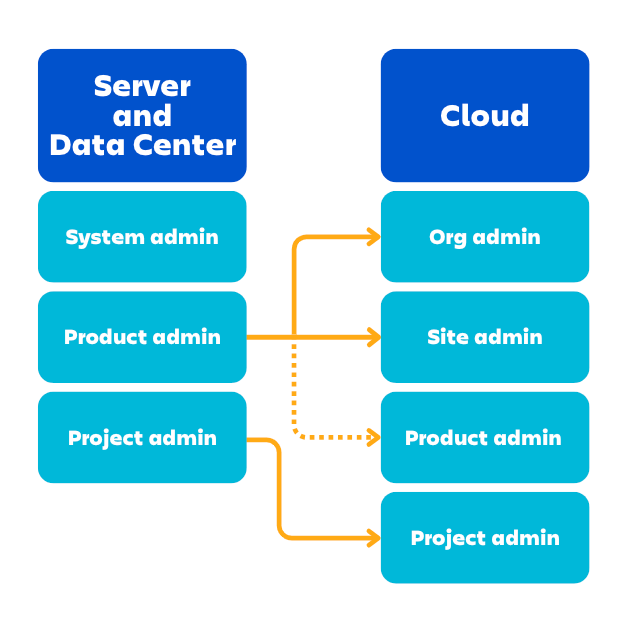
System admin
The system admin is responsible for managing the physical servers and all hardware and planned and unplanned downtime. They have the same permissions as the product admin plus access to the hardware and the servers and the ability to modify all system settings.
Product admin (or Jira admin)
The product admin can modify most of the system settings in the product(s) they administer. They can also simultaneously serve as the system admin, as they can also be the system admin as both admin roles have overlapping permissions. Product admins can assign permissions via group control and are able to create new projects, fields, and users and change workflows.
Project admin
The project admin is assigned to a single person by role assignment in the respective project. They have the capability modify various configurations of the project.
Extended project administration rights are also available to project admins and allow them to adapt workflows and screens under certain conditions. For example, they can add a status if it is already contained in an active product instance. New statuses cannot be created, and existing statuses cannot be edited. The project admin can also add, rearrange, or remove, but not create custom fields.
Admin roles in cloud
Similar to Server/Data Center, there are several types of admin roles in Cloud and it’s possible to have multiple admin roles at the same time. The admin roles you can have and assign to other members within your organization depend on whether you are using the original user management experience or the centralized user management experience within Atlassian Administration (admin.atlassian.com).
TIP: Atlassian Administration (admin.atlassian.com) is a centralized platform for managing your cloud organization - from managing user access and adding services to implementing robust security policies and tracking usage and billing, Atlassian Administration brings all of your administrative responsibilities together in one place.
NOTE: This section only outlines admin roles granted through Atlassian Administration. If you want to know more about other admins, read the documentation for:
Which user management experience do you have?
To check, go to your organization at admin.atlassian.com and select Directory. If the Users and Groups lists are found here, then you are using the centralized user management.
As a site administrator or organization admin, Users is found under Product site.
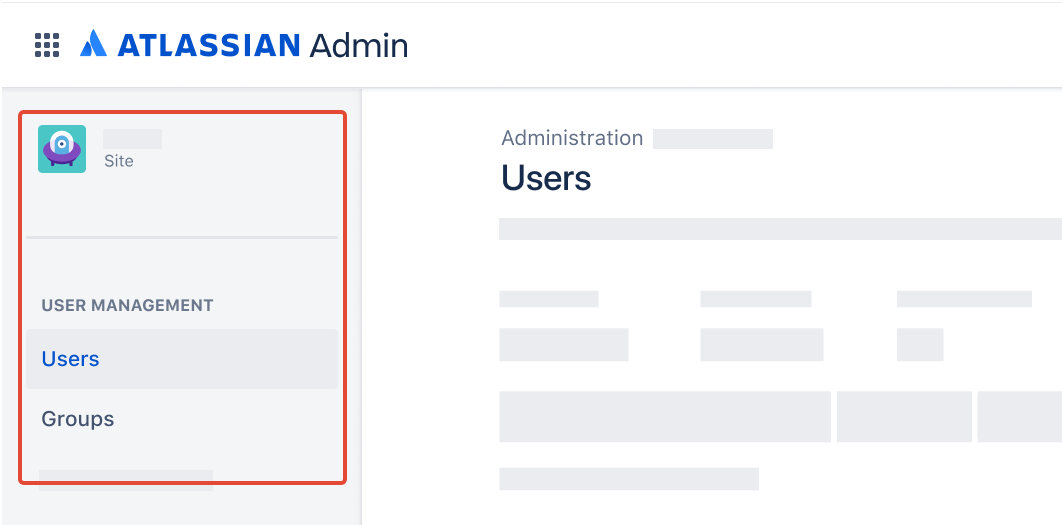
As an organization admin, Users is found under Directory tab.
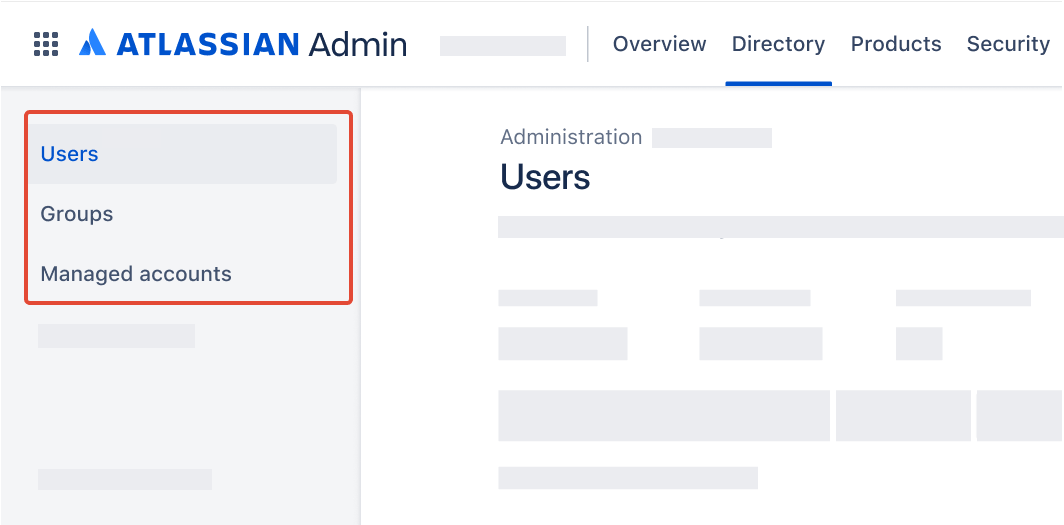
Admin roles available in both the original and centralized user management experiences
Organization admin
When you create an organization, you automatically become an organization (or org) admin - the highest level of admin - and can complete any administrative task in Atlassian Administration. We recommend you have more than one org admin in case one account is lost or compromised.
Product admin
A product admin can manage administration settings for a specific product. They don’t have access to Atlassian Administration. With the exception of Jira admins, product admins can access the content within the product they administer. It’s possible to be a product admin for one or more Atlassian products.
Admin roles only available in the original user management experience
Site admin
A site admin manages the users, groups, and administration settings of the site they’ve been assigned to (as well as any products that sit within this site). Site admins have access to any content within their assigned site. The role allows limited access to manage billing.
Admin roles only available in the centralized user management experience
User access admin
NOTE: We’re rolling out the user access admin role. It may not be available for your organization yet.
Unlike an organization admin, a user access admin has limited access to Atlassian Administration. Their main task is to manage user access to the product they administer. For example, an organization might have a user access admin that manages product access for Confluence, and another user access admin managing product access for Jira.
A user access admin is assigned to one or more products, but can’t log in or use those products. This means user access admins won’t count as billable users for the product they administer, unless they’re granted an additional role that gives access to that product.
Some user access admins, who were former site admins, have billing permissions so they can continue to manage billing for sites they administered. These users have a message on their details page in admin.atlassian.com.
TIP: Read this article to learn which features are available to each admin role in Atlassian Administration.
Keep governance processes and practices up to date
To effectively manage admin access requests, minimize unauthorized changes, and maintain a compliant administrative environment, consider establishing an approval process for users seeking org, user, product, and project/space administrative permissions. You can streamline this process by creating a dedicated request type or a user-friendly form where users can provide essential details about the access they require and the purpose behind their request. By implementing this process, admins like yourself can stay in control and ensure adherence to your organization's product governance practices.
To keep up with evolving needs, be sure to regularly review and update your product governance policies, scheduling periodic check-ins (e.g., annually or bi-annually) to align them with your organization's growth and changing requirements.
When embarking on a project to review and enhance governance practices, Atlassian provides valuable resources to support you along the way. Check out the following plays from our Team playbook to align with internal stakeholders who share cloud governance responsibilities and may be impacted by changes:
To capture and document discussions and agreements made during the process, ensure calirty, consensus, and success in governance-related endeavors, use the following Confluence templates:
Conclusion
While we hope this guide has provided you with a helpful overview of the key changes you and your users can expect when transitioning to Atlassian cloud, there’s no single resource to rely on when it comes to getting users started with a new tool and ensuring lasting adoption. To be successful, it will take a combination of the right materials (including this guide, the resources linked throughout, and materials you create on your own) shared with the right audience, at the right time, and in the right way. If you need more support thinking through your change management plan, we recommend you read Atlassian’s guide to adoption and change management or reach out to our support team.