Cloud Adoption Toolkit
Quick start product guides to help teams get up and running fast on Confluence Cloud and Jira Cloud products
Quick start product guides
Give your users a high-level overview of UX changes they can expect with moving to cloud so they can get productive, fast with our quick start product guides.
Logging in
- Navigate to your new site and app via the links below. Replace the [ placeholder text ] in red with your organization’s domain(s). Tip: Don’t forget to update your saved links!
- New URL: https://yourdomain.atlassian.net/wiki/home
- New app: https://www.atlassian.com/software/confluence/mobile-app
- Use your email address to log in. If your company uses one account to log into all the systems you use, we’ll prompt you to log in that way. If not, select Forgot password and enter a new password.
- Set up a new avatar in your cloud profile. Use an image of yourself or one that will represent you across products.
Interface and navigation

- Product switcher – Switch to other Atlassian cloud products, like Jira Software Cloud and Bitbucket Cloud, and access Atlassian Start to see recent projects across all cloud products.
- Confluence logo, Home – Navigate back to your homepage from any page.
- Recent – Find and resume work on the things you use most. Find or search for pages you’ve visited, worked on, drafted, or starred in recent days and months.
- Spaces – Get an overview of the things you care most about in Confluence. Your starred spaces appear at the top, followed by your recently visited spaces.
- People – See the people and teams you work with, and create new teams.
- Apps – See and manage apps installed on your Confluence site. Note: Calendars and Analytics (Premium and Enterprise only) in your previous navigation bar are now located in this menu.
- Templates – Access the library of templates available for use in each space you’ve starred or recently visited. Note: If you don’t see this option, look under the More tab.
- Create – Create pages.
- Search – Find pages, spaces, or people, or use the advanced search filters. You can search anything visible to you in Confluence and results from all cloud products will be included.
- Notifications, Help, and your Profile and Settings – See what's new, get help, access your tasks, manage your watched spaces and pages, and customize your settings (ex. Autowatch pages).
Home page and general interface
Some elements on the home page and in spaces are now in different parts of the page or sidebar navigation. Use Ctrl+F or ⌘+F on the page to quickly find elements.
- Home Page: Items previously in the left side menu are now in the main area. Items under My work are now located under Recent. Saved for later is now called Starred, and a Drafts section was added.
- Spaces: Space Tools has moved to the top of the left navigation and is now called Space Settings.
Editor
This is one of the biggest differences you’ll experience in cloud as we’ve made significant updates in our Confluence Cloud editor including:
- Templates: Many new templates have been added for your use in cloud. Start off with templates to save time and learn new organizational and formatting tricks.
- Macros: In Confluence Cloud, we built easier and more efficient ways to do many tasks, including tasks that previously required macros. We removed those macros as well as some macros that had a negative impact on performance. You can see a list of the removed macros and alternative methods here. Cloud does not currently support user macros.
TIP: Before getting started on a new project or workflow, take a look through our template library for ideas to kick start your processes and save you time. There, you’ll find free resources and best practices created by Atlassian teams and other companies to help you work better including:
- Decision making – Considering all options and communicating the reason behind decisions to your team can be hard. Use this decision making template to help manage your decisions.
- Efficient meetings – Keep your meetings on track and organized with clear agendas with this recurring meeting template. You can then track all meetings in one place and quickly access outstanding action items.
Keyboard shortcuts and markdown
Shortcuts look different in cloud products. When editing a page in Confluence Cloud, select the Help menu at the bottom left of the page, then select Editing keyboard shortcuts. You can see the list of all the keyboard shortcuts and markdowns available in the new editor (depending on your operating system).
Autocomplete keyboard shortcuts in editor
Instead of the wiki markup notation {, you’ll now use the autocomplete slash / command to add macros, tools, elements, and apps to your pages. Note some main changes to autocomplete characters below:
Action | Cloud | Server/Data Center |
|---|---|---|
| Tables | Cloud
/ | Server/Data Center | |
| Links | Cloud
/ | Server/Data Center [ |
| Images | Cloud
/ | Server/Data Center ! |
| Macros | Cloud
/ | Server/Data Center { |
| Headings | Cloud # | Server/Data Center h1. |
| Lists (unordered) | Cloud * | Server/Data Center * |
| Lists (ordered) | Cloud 1. | Server/Data Center # |
Other editor changes and updates
- Inline comments – To add a comment when viewing or editing a page:
- Highlight the text you want to comment on.
- Select the Comment button that appears above the highlighted text.
- Enter your comment and select Save (Ctrl+S or ⌘+S).
- Anchor links – In cloud, anchor links are automatically created for all headings. Non-heading links still need to be specified by the Anchor macro.
- Attachments – In cloud, you can copy and paste attachment links directly to your page. You can’t natively render or link to attachments from other pages in cloud.
- Tables – You’ll notice some differences when managing tables in cloud. For complex table use, Atlassian Marketplace apps may be needed. Contact your admin in these cases to review options.
Familiar with Confluence but new to cloud?
Spend 30-minutes taking Atlassian University’s Confluence Quickstart: New to cloud course to learn what’s new and improved in Confluence Cloud and get back to your projects quickly.
Logging in
- Navigate to your new site and app via the links below. Replace the [ placeholder text ] in red with your organization’s domain(s)
- New URL: https://yourdomain.atlassian.net/jira/your-work
- New app: https://www.atlassian.com/software/jira/mobile-app
- Use your email address to log in. If your company uses one account to log into all the systems you use, we’ll prompt you to log in that way. If not, select Forgot password and enter a new password.
- Set up a new avatar in your cloud profile. Use an image of yourself or one that will represent you across products.
Interface and navigation
A few updates have been made to the navigation in cloud products. You’ll see this same navigation menu across all Jira Cloud products so things are easy to find no matter what page you’re on.

- Product switcher – Switch to other Atlassian cloud products, like Confluence Cloud and Bitbucket Cloud, and access Atlassian Start to see recent projects across all cloud products.
- Jira logo – Navigate back to your homepage from any page.
- Your work – Get an overview of the things you care most about in Jira products. Find issues, projects, boards, and queues you’ve visited, work assigned to you, and your starred items.
- Projects, Filters, and Dashboards – Find and resume work on the things you use most. Your starred items appear at the top of each menu, followed by your recently visited items.
- People – See the people and teams you work with and create new teams.
- Plans – See and manage your Advanced Roadmap plans (Premium and Enterprise users only).
- Apps – See and manage apps installed on your Jira site.
- Create – Create issues.
- Search – Find issues, projects, boards, queues, filters, and people. You can search anything visible to you in Jira Software Cloud and results from all cloud products will be included.
- Notifications, Help, Jira Personal settings, and your Profile settings – See what's happening in Jira, get help, access reminders, and customize your personal settings.
Issue view
Many fields you previously saw at the top of the issue view, like Status, Priority, and Labels, are now located on the right side menu. Here’s an overview of the sections in the Jira Software Cloud issue view:
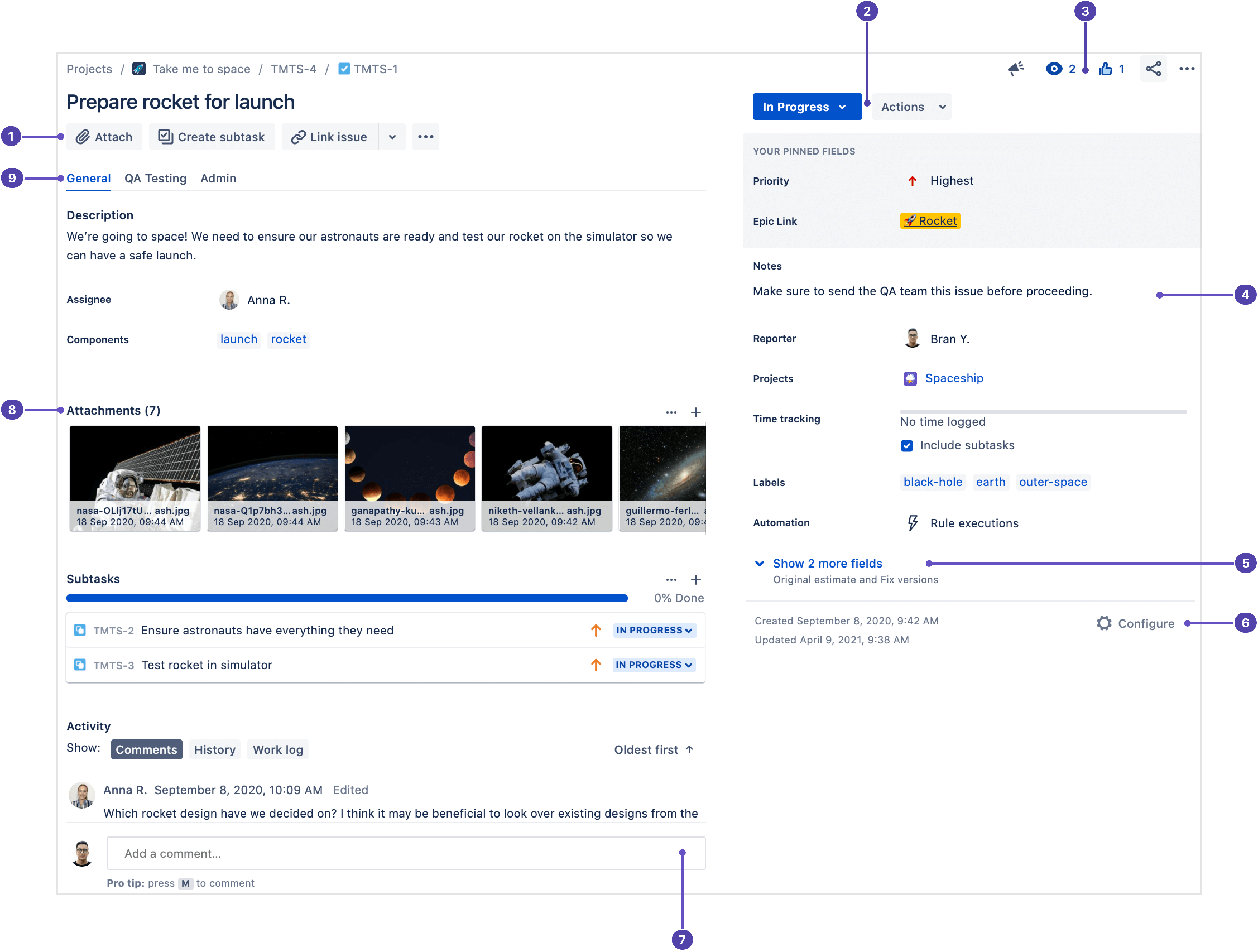
- Quick-add buttons: Add attachments, subtasks (company-managed projects), or child issues (team-managed projects); link to issues, URLs, and content from Atlassian Marketplace apps.
- Transition issues: Update a status, view workflow steps, or take other issue actions by selecting the down arrows.
- Watch, Vote, and More actions: Watch, vote, give feedback, and perform other actions like move and clone via the More actions menu.
- Flexible layout: View and update information organizing your issues including the Development panel linking to development tools like Bitbucket (if connected by your admin). Fields can be placed where they work best for you. On the right side menu, pin your most important and frequently used fields to the top, including the ones under the Show more fields link. To do so, hover over the bold name of the field and select Pin to top
- More fields: Select Show more fields to view all issue fields.
- Configure issue layout: Move, hide, and change fields in the issue view for individual projects.
- Activity and docked Comments bar: Add notes, updates, or questions in the Comments bar. Tag your teammates to notify them or restrict the comment on a public issue.
- Attachments: Switch between the list and strip view for attachments, or download them all at once to work with them on your device.
- Field tabs: If your issue layout has field tabs configured, tab through them right from the front of the issue view.
NOTE: The Edit button has been removed so you can now edit text and other fields by simply clicking on the field and typing away. You’ll sometimes see a Save button or a check mark to save your changes. If not, your changes will be automatically saved.
Keyboard shortcuts
The new Jira issue view supports a limited set of keyboard shortcuts:
It also supports navigation with keyboard shortcuts:
Board view
The project board and backlog views are very similar in Cloud and Server/Data Center for Scrum/Kanban projects. You can view sprint insights to stay on top of progress made and deliver with confidence. A few key additions:
- Alongside quick filters, boards now include a search box to search specifically within a project.
- Every Jira Cloud instance now has automation as a native feature. Project admins and global admins can use the Automation button to easily execute manual rules, manage automations, and access audit logs.
NOTE: Boards can display up to 5,000 issues at a time in Jira Software Cloud. If your board is trying to display more than this amount at once, you'll receive an error message and will be prompted to update your filters.
TIP: Take a look through our project and automation template libraries for ideas to improve your workflows or implement new ones. There, you’ll find ready to use templates to help you work better including Scrum, Kanban, DevOps – use these templates to increase visibility and clarity in your workflows with agile and DevOps ways of working.
Using Jira Software for the first time?
Check out Atlassian University’s Jira fundamentals, a set of self-paced courses to help new users get up and running fast in Jira Cloud.
Logging in
- Navigate to your new site and app via the links below. Replace the [ placeholder text ] in red with your organization’s domain(s)
- New URL: https://yourdomain.atlassian.net/jira/your-work
- Your projects: https://yourdomain.atlassian.net/jira/projects?selectedProjectType=service_desk
- New app: https://www.atlassian.com/software/jira/service-management/mobile-app
- Use your email address to log in. If your company uses one account to log into all the systems you use, we’ll prompt you to log in that way. If not, select Forgot password and enter a new password.
- Set up a new avatar in your cloud profile. Use an image of yourself or one that will represent you across products.
Interface and navigation
Navigation is the same across all Jira products so refer back to our quick start guide for Jira Software Cloud as needed. Note that on the cloud platform, searching is site-wide and will include results from other Atlassian cloud products like Confluence, if available to you.
Issue view
The new issue view experience was rolled out across all Jira Cloud products. Some fields may vary based on the product and your team’s settings. Here’s an overview of the issue view in Jira Service Management Cloud:
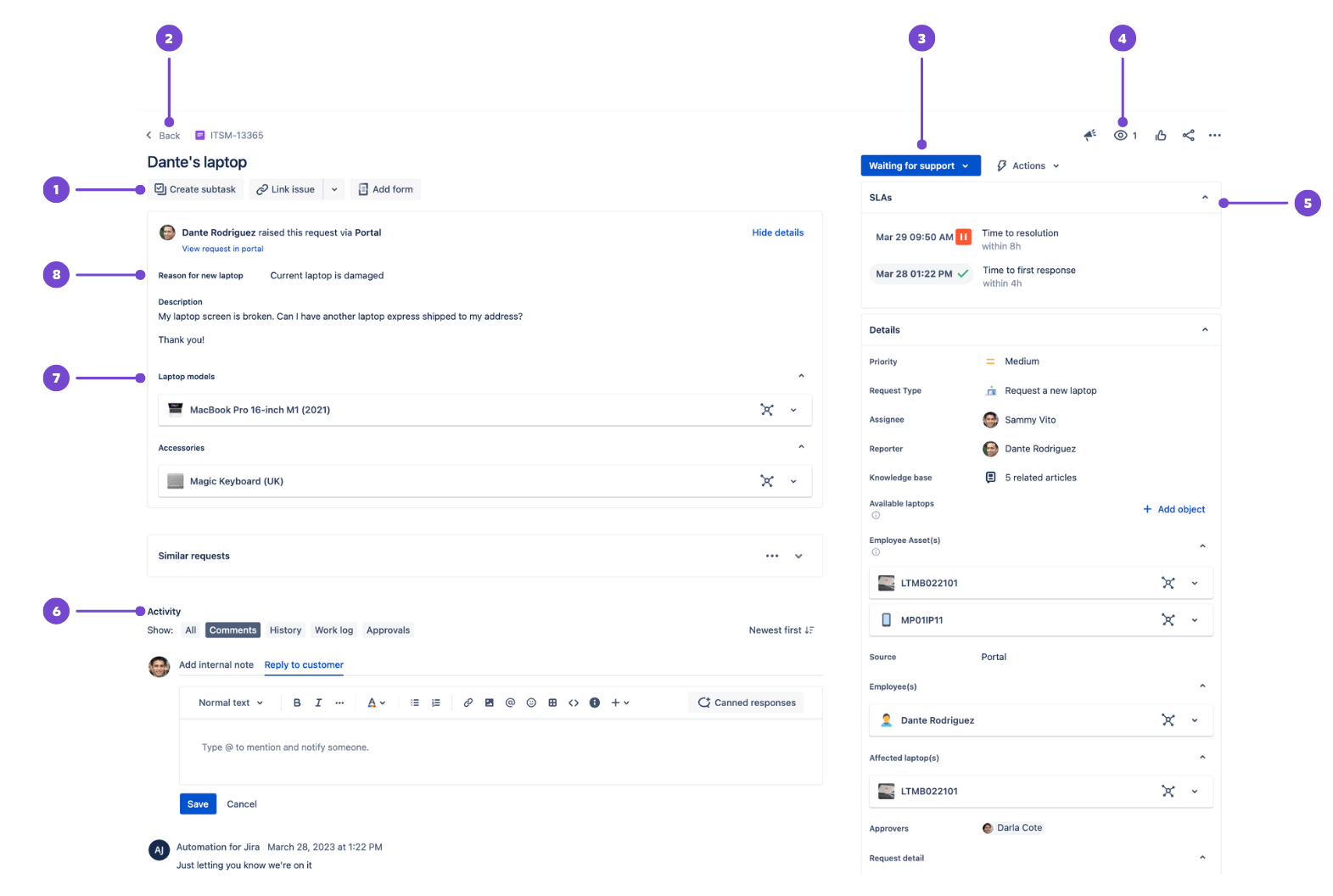
- Quick-add buttons: Create subtasks or link issues, add web or Confluence links, or add content from Atlassian Marketplace apps.
- Back to queues: Go back to your queues with a single click.
- Watch and more Actions: Watch the issue or perform other actions like move and clone via the More actions menu.
- Issue status: Select the status, then choose a transition or status to move the issue to.
- Context fields: These can include SLAs, request participants, and other information to help describe the issue. Under context fields, select Show more fields (or More fields in team-managed projects) to reveal empty fields that aren't always shown on the issue view.
- Comment bar: To add a comment, select Add internal note to post a comment that only your team can see (highlighted in yellow), or Reply to customer to include the person that raised the request. Select the Attachments paperclip icon to add an attachment.
- Objects stored in Assets: Assets is Jira Service Management’s native asset and configuration management tool (included in Jira Service Management Cloud Premium and Enterprise). Stored assets and CIs are referred to as objects, grouped by object type, and organized within schemas to visualize critical relationships. It is compatible only with company-managed projects.
- Request form fields: Fields added to the request form are filled out by customers when they raise a request from the portal.
NOTE: The Edit button has been removed so you can now edit text and other fields by simply clicking on the field and typing away. You’ll sometimes see a Save button or a check mark to save your changes. If not, your changes will be automatically saved.
Formatting
You may have previously used formatting similar to markdown or used an Atlassian Marketplace app to get formatting in your issues. In cloud, the editor converts things like links, code, and markdown automatically, so you can paste in your content and let the editor do the work.
Queues
You’ll see lots of new features and improvements in cloud queues. Here are some popular updates:
- Better customize your queues with filters and views to your teams' needs.
- Triage faster with queue actions by selecting Unassigned in the Assignee column in your queue and choosing an assignee without opening the ticket.
- Navigate to favorites quickly from the navigation menu by selecting Your work, then choosing the Queues tab to see starred and recent items.
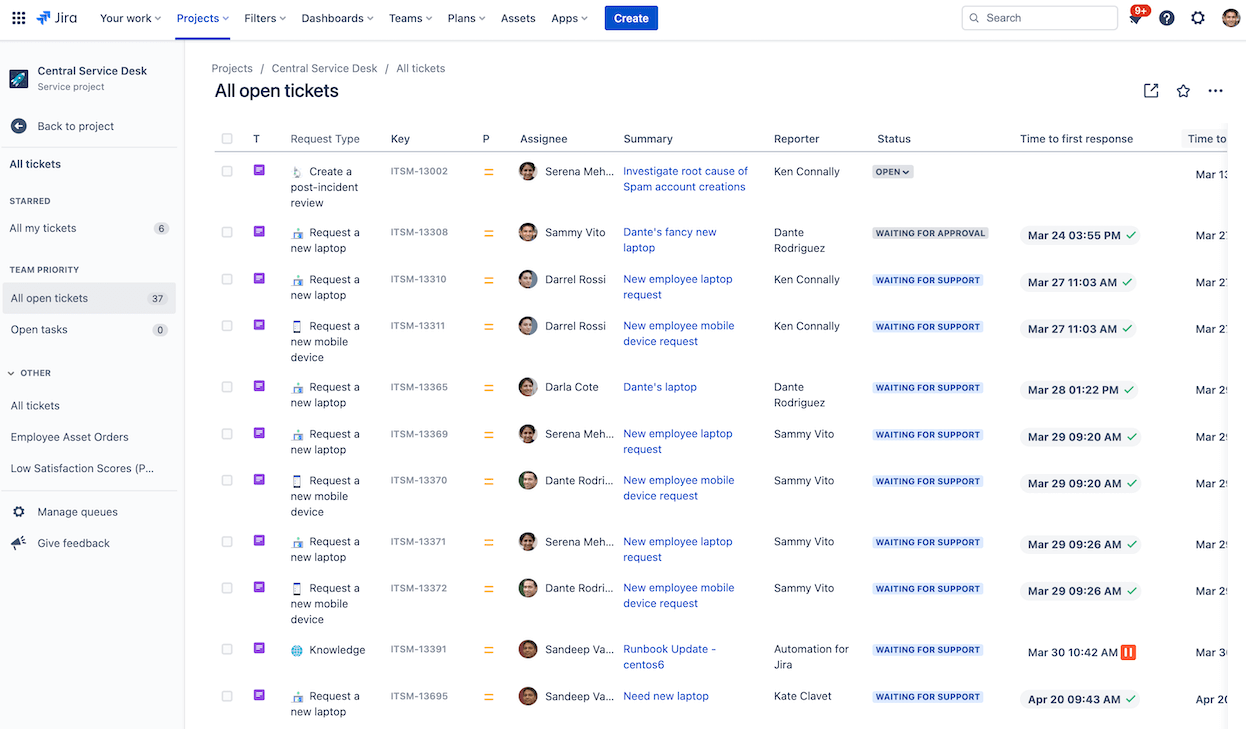
NOTE: The total number of queues is limited to 300 per service project per work category across all groups. Any given queue will only refresh its count up until 999 issues at which point it will display 999+.
Help Center and Portal
Cloud offers more branding and customization capabilities, including the ability to:
- edit the login screen message and Help Center layout
- customize the columns in your customers' Request lists (to quickly filter and find the requests they’re looking for a status update on.)
- implement dynamic forms, checklists, and specific validation rules using forms for Jira
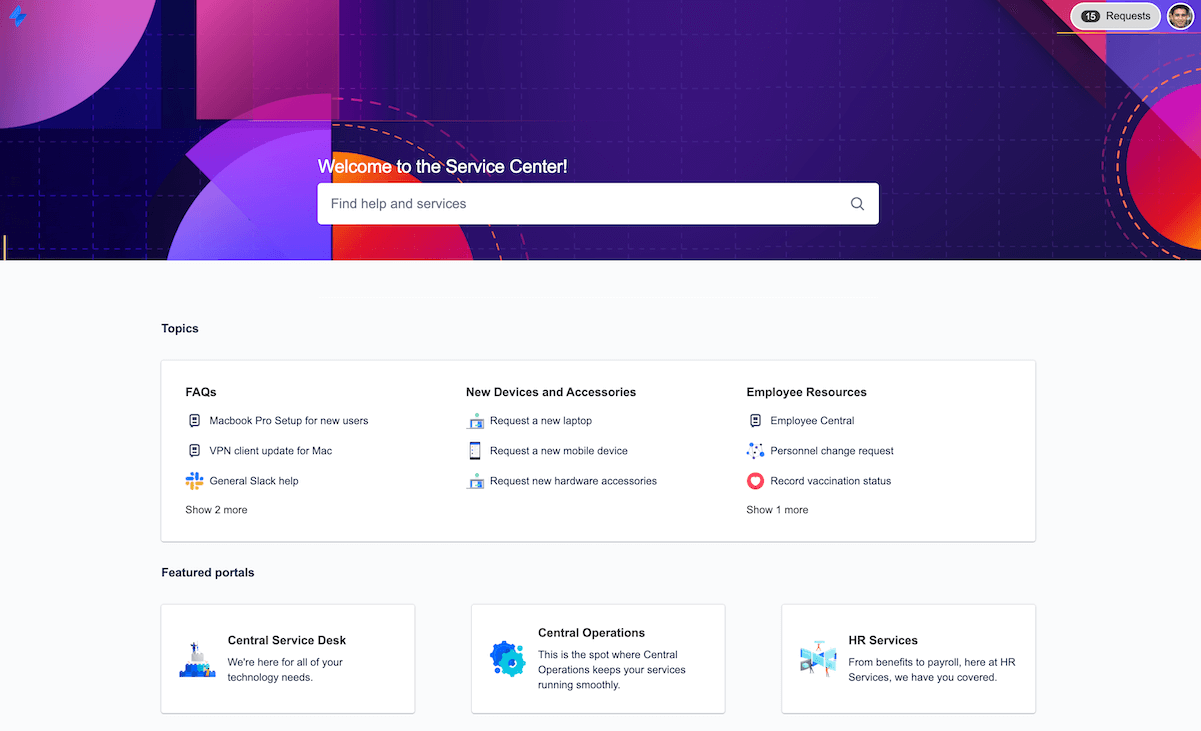
TIP: Take a look through our project template library for ideas to improve your internal and external workflows. There, you’ll find ready to use templates to help you work better including:
- IT Service Management – Optimized for ITSM teams needing to respond to requests, resolve incidents, address problems, and deploy changes fast.
-
HR Service Management - Designed for HR teams needing a central place to manage staff and their requests, this template provides full visibility of payroll, onboarding, change requests, general inquiries, and other HR services.
- Customer Service Management – Best suited for teams needing a branded support experience for external customers, this template is designed to deliver great service experiences by helping your external customers or business partners quickly get the help they need.
Knowledge base
If you previously set up a knowledge base for self-service answers, you’ll see new available features in cloud including the ability to:
- Categorize knowledge base articles so users can find the help they need, even without exact wording.
- Link multiple Confluence spaces to a single Jira Service Management project.
TIP: Familiar with Jira Service Management Server and/or Data Center, but looking for more step-by-step guidance on getting started with Jira Service Management Cloud? Check out our comprehensive Jira Service Management product guide.
Using Jira Service Management for the first time?
Check out Atlassian University’s Jira Service Management Fundamentals courses, a set of self-paced courses to help new agents get up and running fast in Jira Service Management.