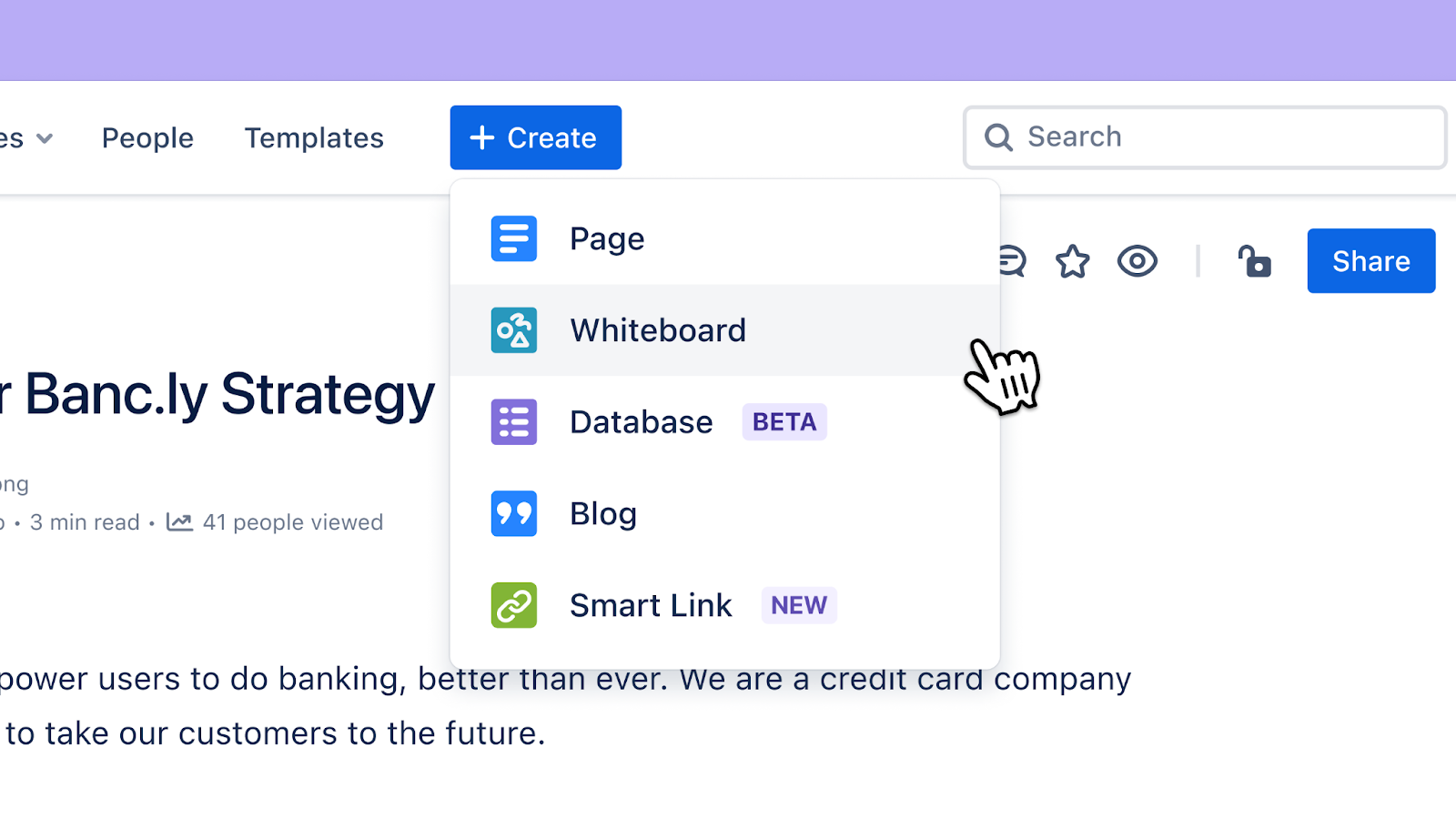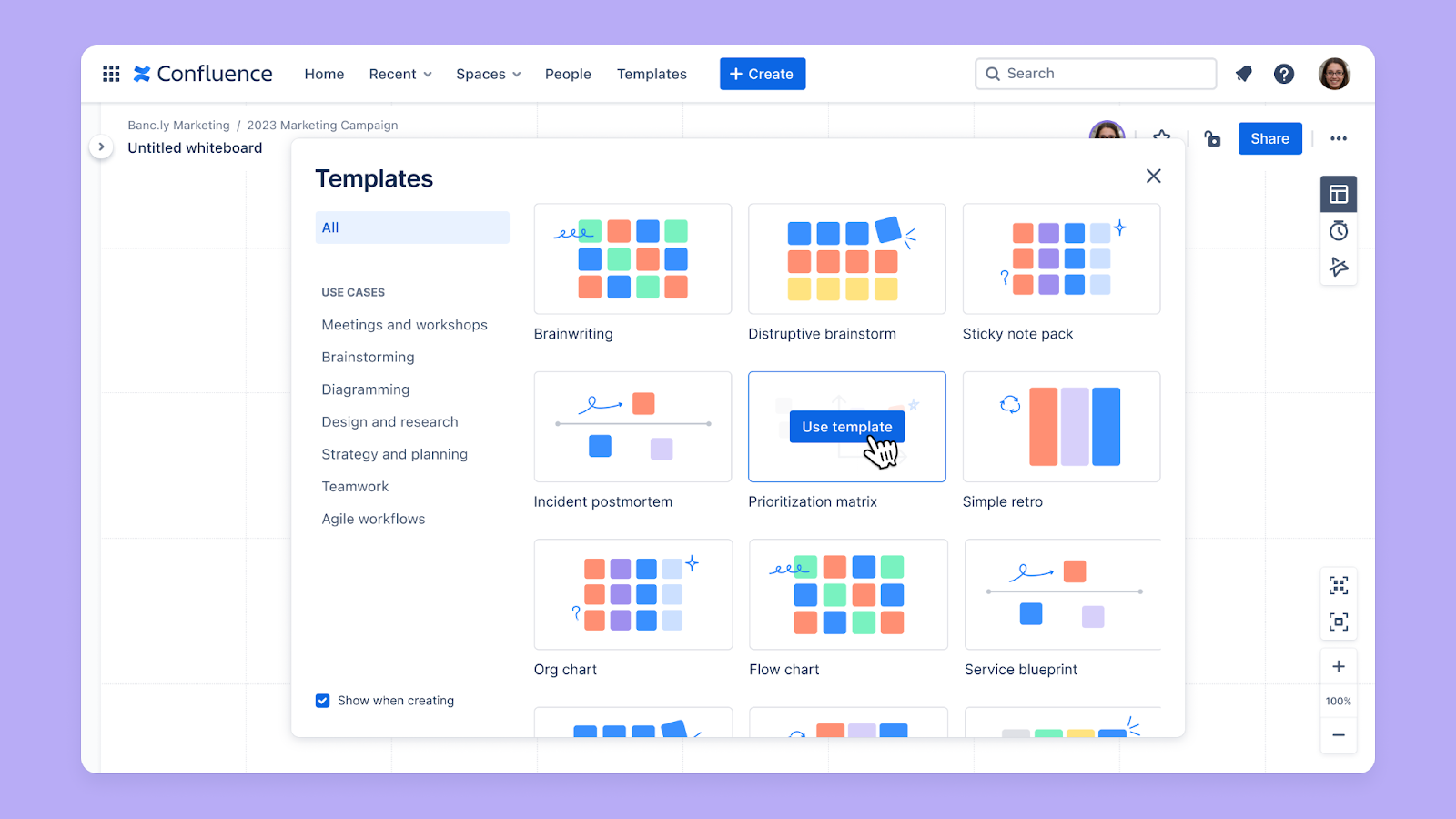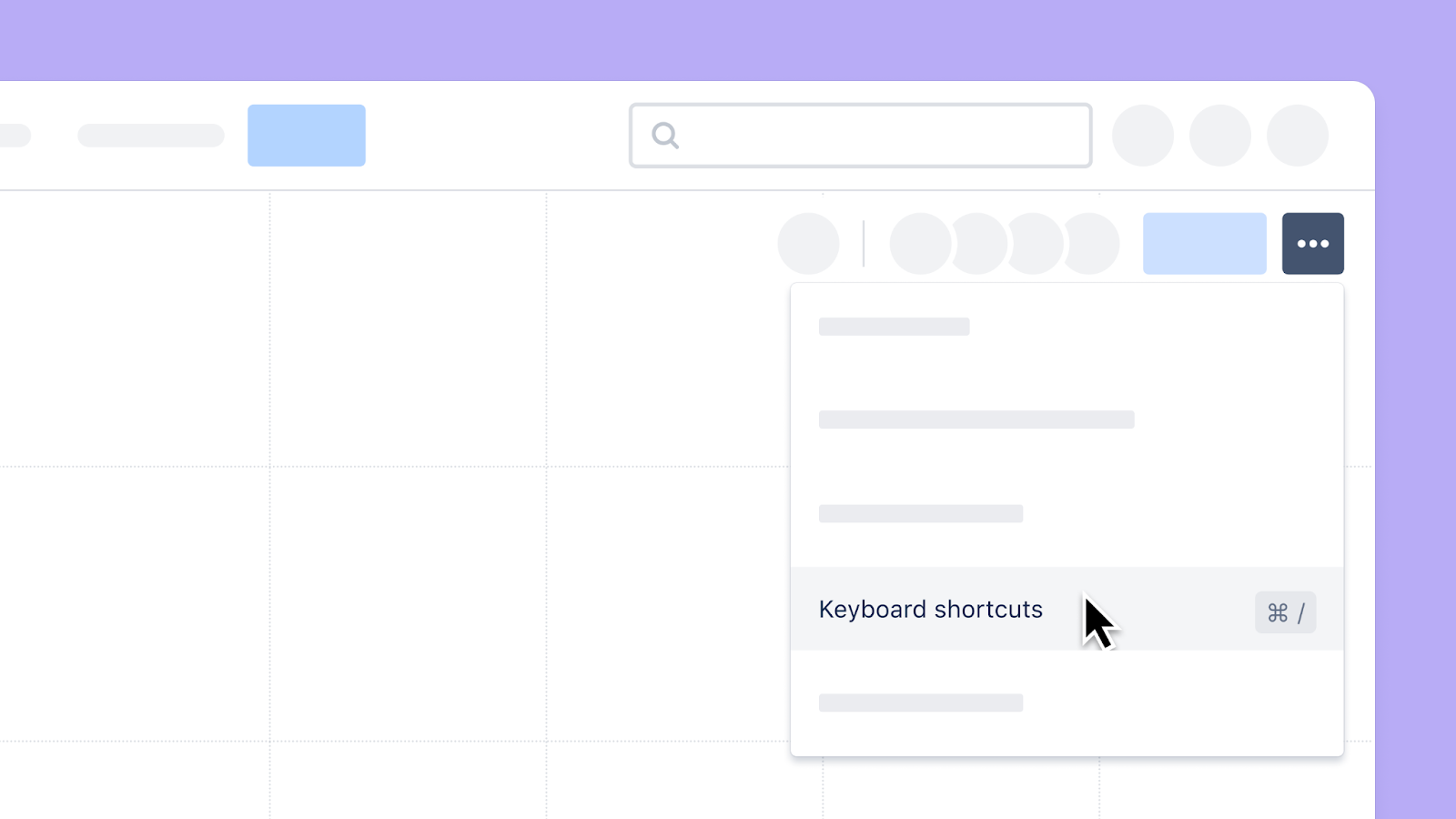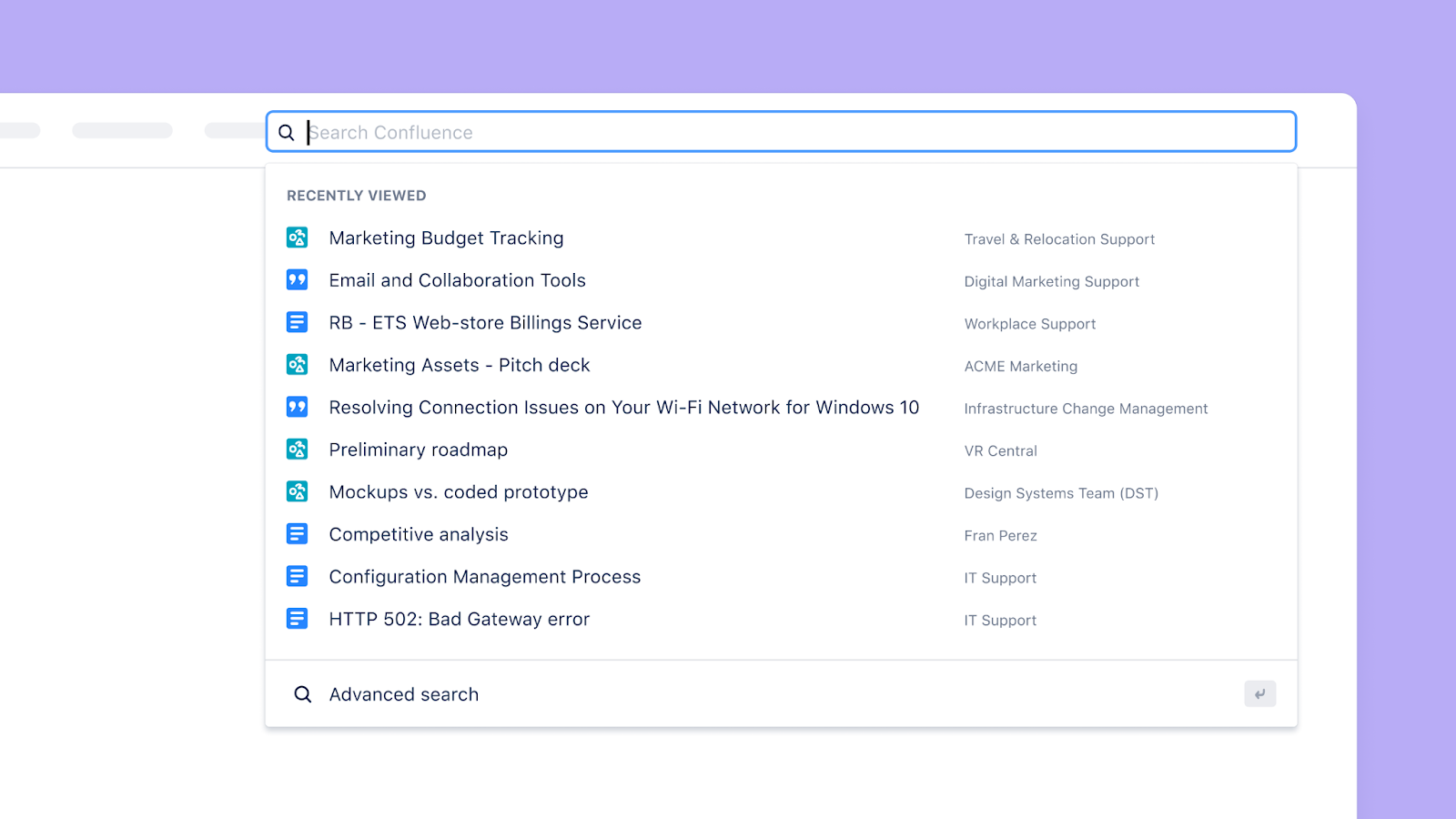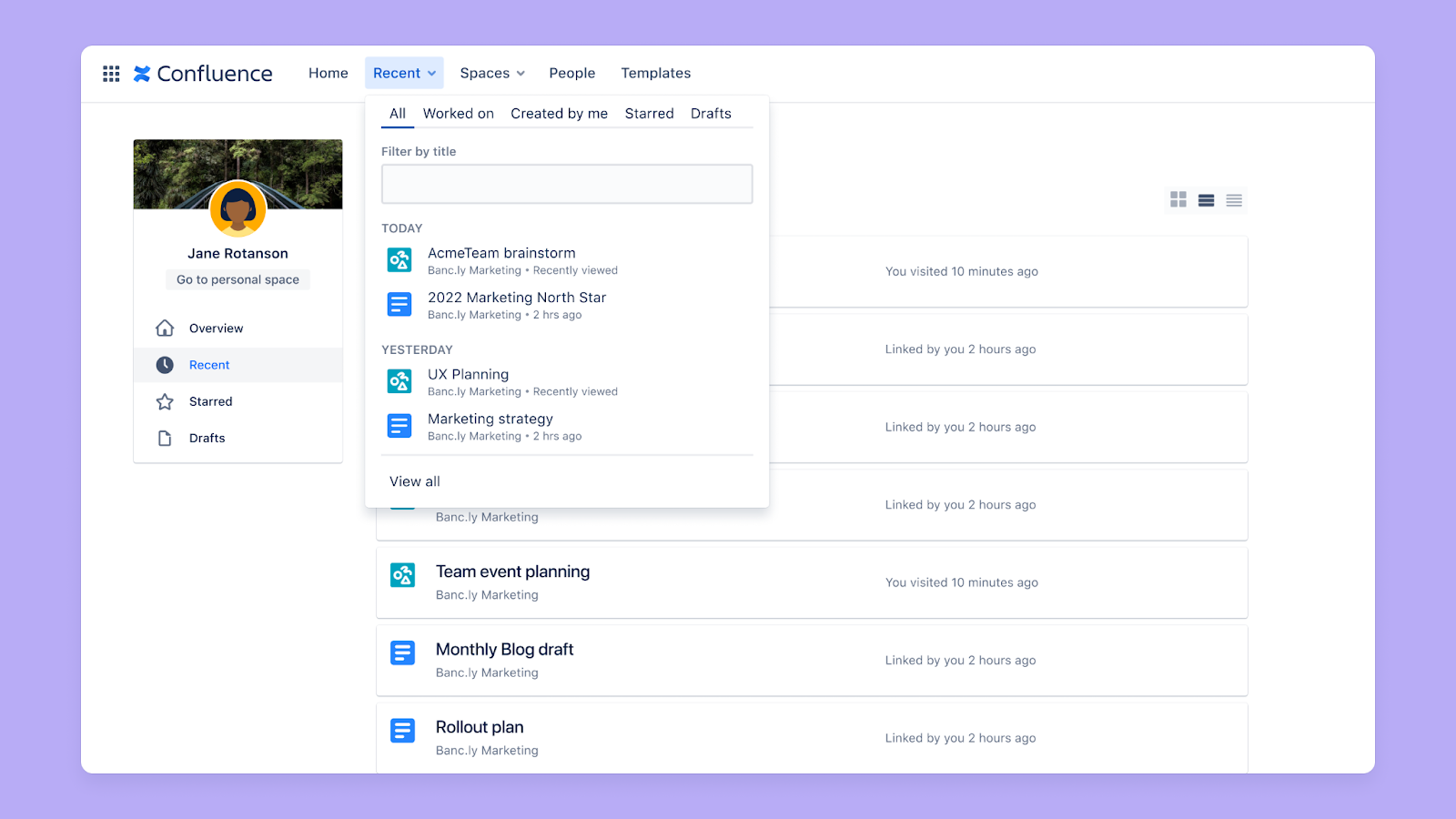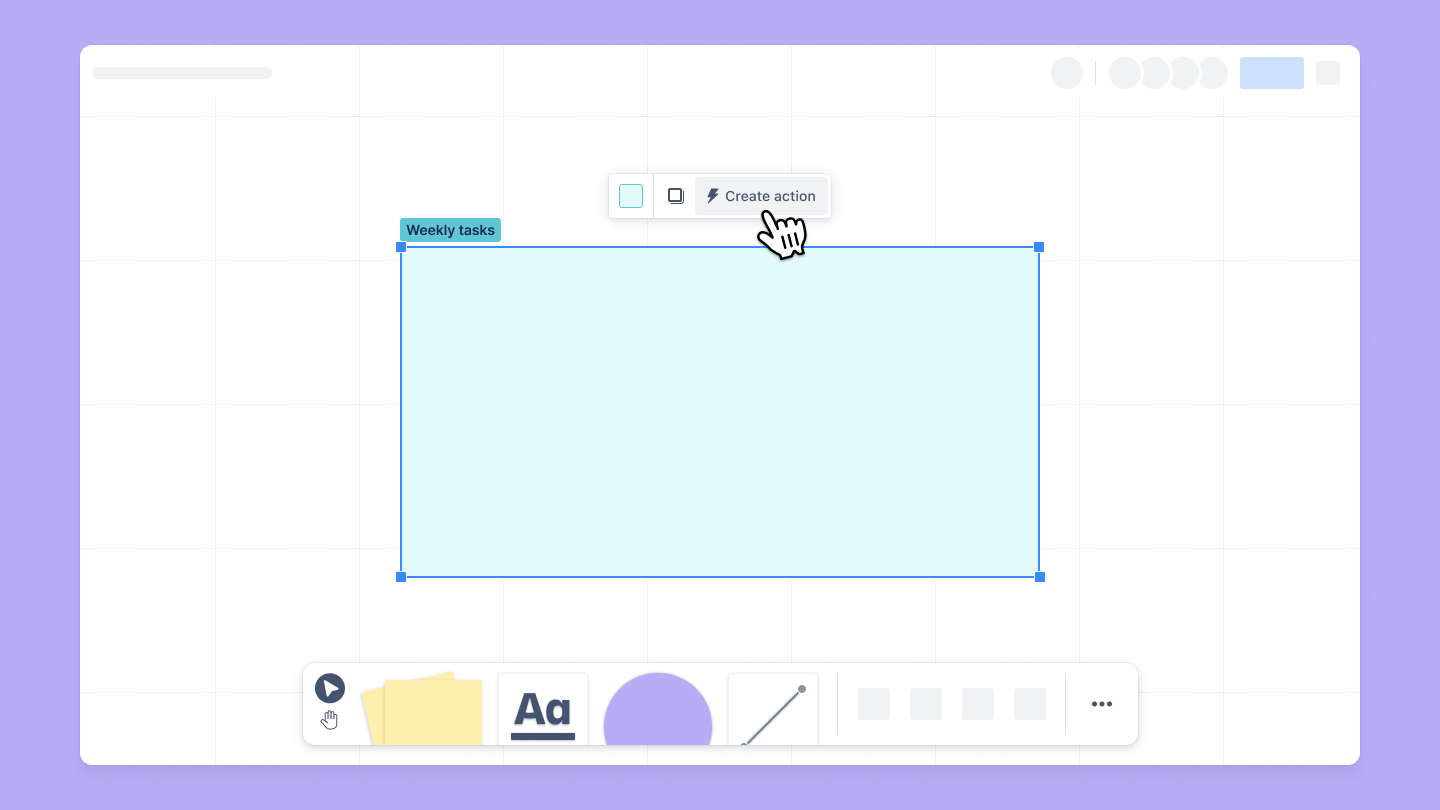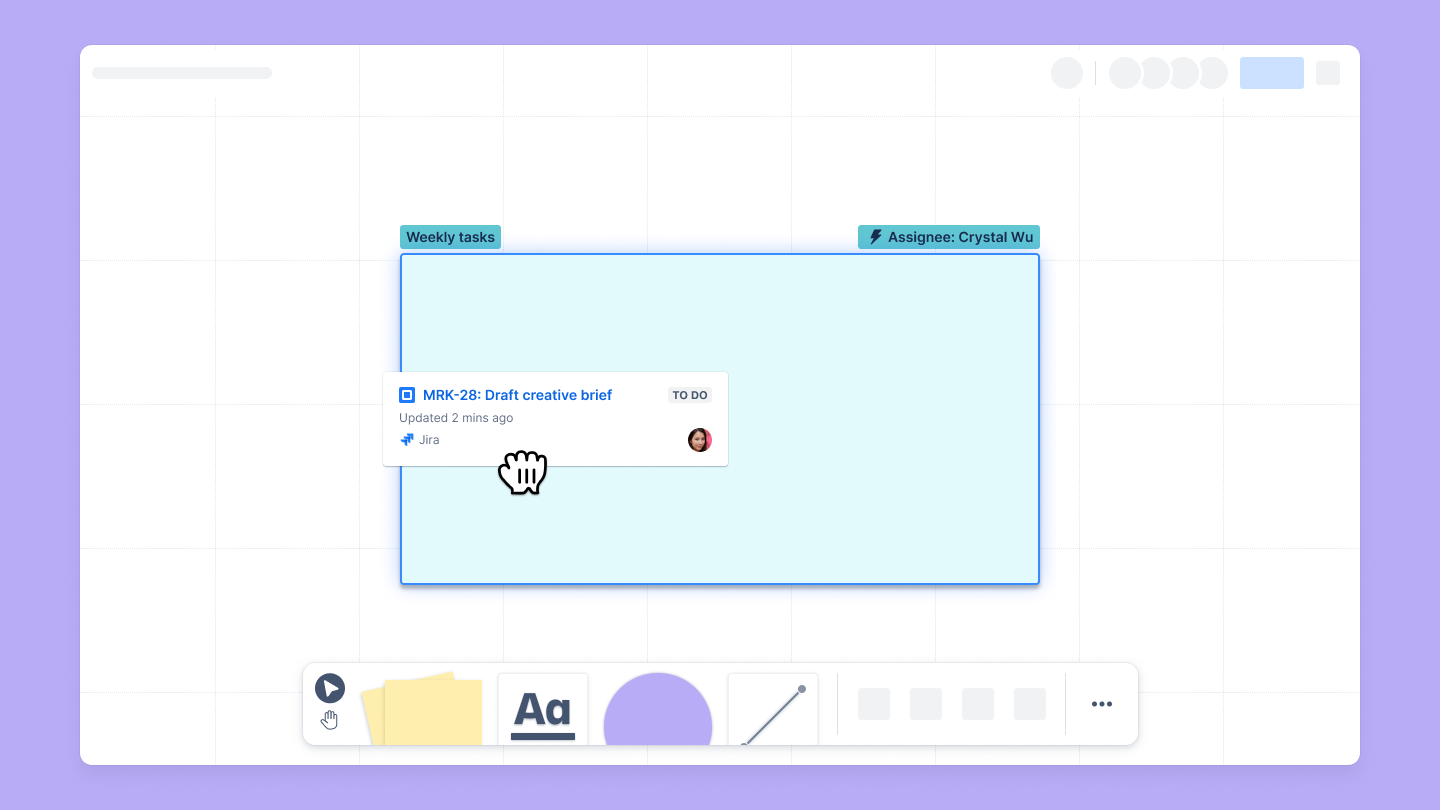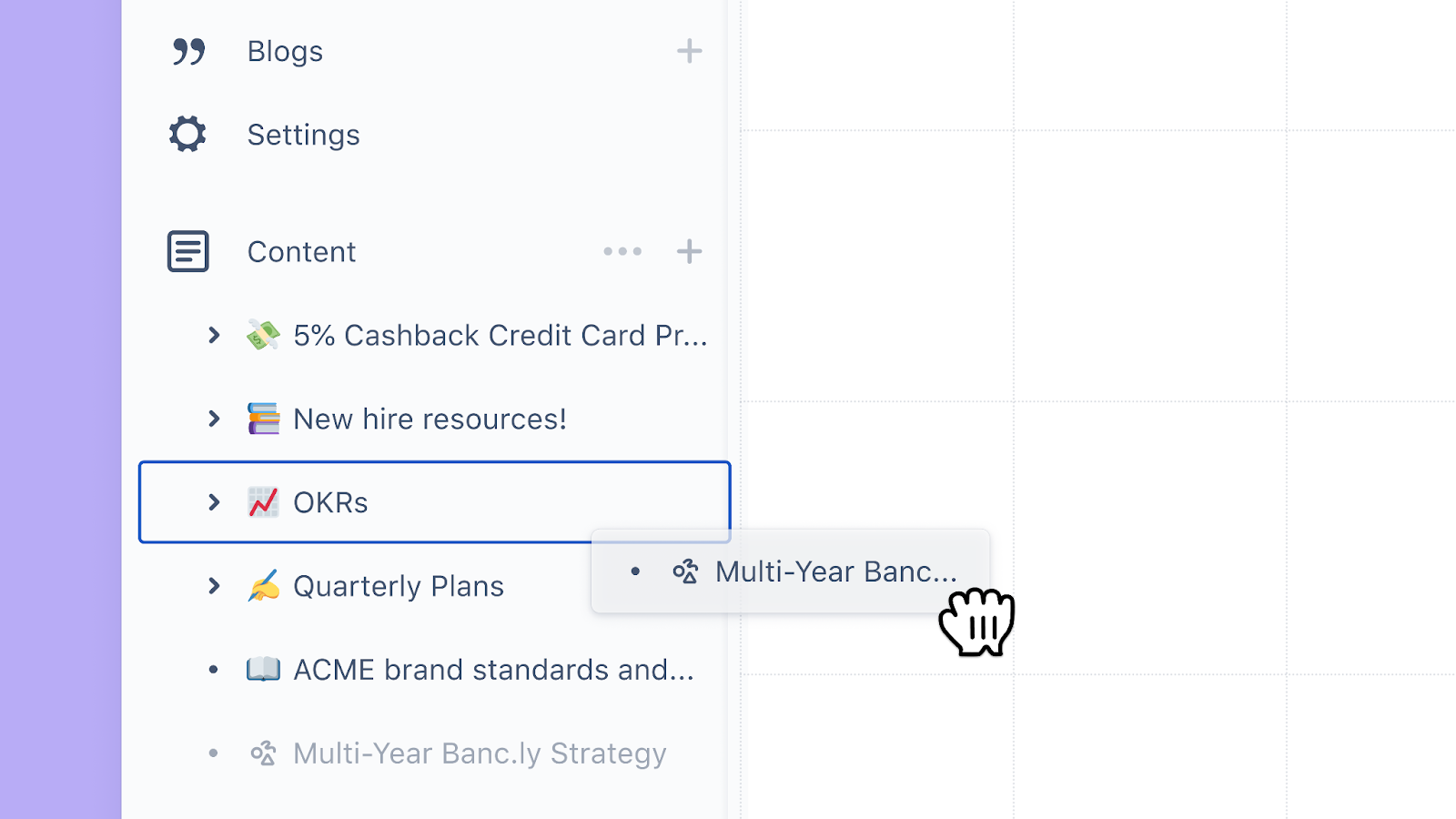Master the whiteboard
Confluence has always been about making collaboration and knowledge sharing easier for teams, especially remote ones. We also know that our customers love tools that offer a more visual approach to collaboration. So, why not create a visual workspace of our own?
And since whiteboards are, arguably, the single most popular visual collaboration and learning tool of all time, that’s what we decided to build.
If you’re new to Confluence whiteboards or virtual whiteboards in general, here’s a rundown of what they are, along with some tips and best practices you can use to level up team collaboration with whiteboards throughout every stage of your project.
What are Confluence whiteboards?
Confluence whiteboards offer your team a visual, highly collaborative way to ideate and instantly turn your ideas into actionable tasks.
Use virtual whiteboards to map out concepts, diagrams, and workflows using digital lines, shapes, and stamps, or ready-made templates. Add text, images, and comments to further clarify your ideas.
When would you use them?
Whiteboards can be used to kickstart discussions and foster creativity in any project phase. You can use them in the ideation stage to brainstorm ideas, plan project milestones, or outline strategies.
Whiteboards aid in planning and executing projects, allowing you to easily map out workflows, process diagrams, or system architectures. Sketch out wireframes, user interface (UI) mockups, or conceptual designs for new features.
They’re even perfect for supporting projects through to completion and beyond, offering plenty of ready-made templates for running engaging and collaborative Scrum meetings, standups, and retrospectives.
And since whiteboards are a native content type that is deeply connected with all of your other Confluence documents, they can easily be used to provide context, improve training, streamline onboarding, and facilitate knowledge-sharing.
When would you use them?
Confluence whiteboards facilitate remote collaboration by allowing team members to work together in real-time or asynchronously, making it easier to capture and share creative insights across distributed teams.
Most importantly, they give your team a seamless way to connect the planning and execution stages of your projects by integrating Confluence and Jira together.
Turn your whiteboard concepts and other meaningful ideation into a Jira ticket with just a click. Now, your entire project management process is truly connected and easily accessible since everything lives in one convenient place.
Take Confluence whiteboards for a spin
The best way to truly understand how whiteboards can boost your project management process is to hop right in and start using them.
Whiteboards seamlessly integrate into your Jira and Confluence workflows, giving you enhanced visualization and collaboration options that can make your Agile processes more dynamic and engaging.
To give whiteboards a spin, sign up today to try Confluence for free.
Make quick work of tables
Learn how to create and format tables in Confluence.
Team posters for better teamwork
Learn how to create team posters in Confluence to foster collaboration.