Best practice guides
Project collaboration using Confluence
Now more than ever teamwork is needed to be successful. In today’s hybrid world, information is being shared faster than ever and the complexity of what we’re looking to solve is growing. Whether you want to build the 21st century’s light bulb or ship your latest product, working with a team of diverse viewpoints is essential to boosting creativity, productivity, engagement, and communication on any project.
However, the reality is that project collaboration between teams comes with its own share of hurdles, especially with a distributed team. Documents get scattered and locked behind permissions. And without a clear roadmap or “North Star” goal, confusion and morale-draining catch-up meetings are inevitable.
Accurate, up-to-date, and accessible project plans in a team collaboration tool like Confluence is the antidote. Your Confluence workspace clarifies your mission, spells out individual responsibilities, and provides visibility to every collaborator.
With Confluence’s real-time editing, best-practice templates, and integrations with Jira and Trello your team can work together and bring your dreams to reality.
In this guide, you’ll learn Confluence best practices to:
- Create an informative team homepage
- Build an easy-to-follow project plan
- Keep your project on track
- Loop in cross-functional stakeholders
- Assess, track, and celebrate success
After reading this guide, you’ll be ready to lead your team through successful project collaboration.
Create an informative team homepage
Determine your North Star
Forty-five percent of organizations that struggle with collaboration blame mismatched goals, according to our survey of over 750 IT and engineering leaders.
Pinpoint a North Star goal at the outset. It will keep your team focused as obstacles and opportunities appear along the way.
Use the Goals, Signals, and Measures exercise from the Atlassian Playbook to identify your North Star. Once you have it, add it to your team homepage to keep it in plain sight for the entire team for the duration of the project.
Choose a homepage format
Many Atlassian customers use spaces for both departments (i.e., marketing or HR) and projects (i.e., January product launch). Sometimes, departments have many projects running in tandem. And, sometimes, those projects will involve multiple departments.
There are two ways to set up your project’s homepage: create a new team space or create a new page in an existing team space. Your choice will come down to whether your project involves multiple departments or falls neatly into one.
Team spaces for cross-department projects
Members from different departments can join a team space, and you can create sub-pages within it for relevant documentation, like meeting notes, brainstorming, and timelines.
Learn more: Watch this step-by-step tutorial on how to create a team space in Confluence →
Here you can add your North Star, introduce people on the team, describe goals and objectives, and share the latest news and updates.
Pages for single-department projects
If the project involves members of a single department (i.e., marketing or HR) that already have their own team space in Confluence, you can simply create a new page for the project within the existing team space.
Template: Use the custom-built Team homepage template to quickly layout your project’s homepage.
Page tree
If you’re creating pages for multiple projects, keep them organized with the page tree. With a page tree, anyone can get the gist of what the team is working on and choose to dig deeper.
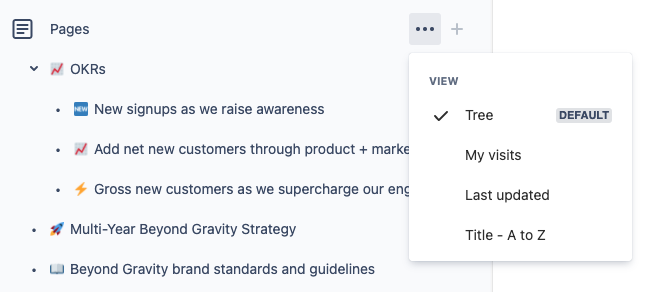
Manage and set permissions
Confluence is an open collaboration tool, so every team member can access all pages and spaces by default. However, we understand there are times when you need tighter control.
If you’re a space administrator on a Standard or Premium plan, you can set permission levels for users and groups in both spaces and pages. Note: Space permissions are not customizable on the Free plan.
Learn more: What are Confluence Cloud permissions and restrictions?
Add space shortcuts
Use space shortcuts to spotlight content team members will need to visit often.
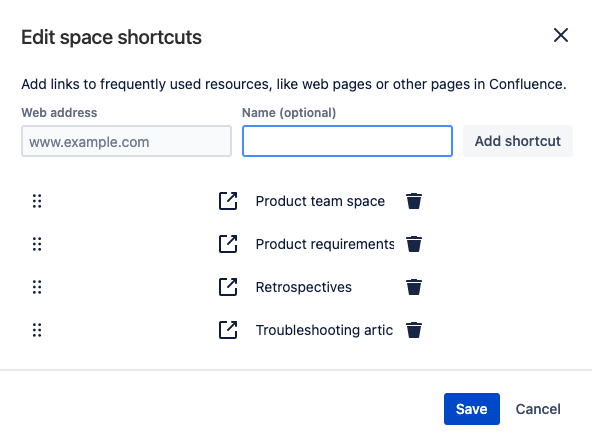
As a space administrator, you can link to pages or spaces within Confluence or external websites.
Go live and invite your team and stakeholders
Now that you’ve got the essentials for your homepage in place, it’s time to bring in the team.
Follow these steps:
- Click “Publish.”
- Invite individuals via email addresses or send a shareable link.
- Write a note to the team about what they can expect to find on the homepage.
- Remind your collaborators that they can:
- Star any page or space to easily find it without searching or bookmarking within your browser.
- Watch any page or space to receive notification emails when changes are made.
Keep it simple, keep it beautiful! You may think that when it comes to your Confluence pages, the design is not a big deal. I'll reveal the secret: the design is a big deal. Give users a clean, easy-to-navigate view and they will embrace it right away. At Botron, we stick with one homepage for all apps with not much but enough information to display, as well as clean navigation. -Teodora V, Atlassian Community Leader
Build an easy-to-follow project plan
Confluence pages eliminate the repetitive task of building project plans from scratch. The following features and shortcuts will help you produce a smart project page that will keep your team engaged and informed.
Create your project page
Project collaboration starts with pages that you can create from anywhere within Confluence.
Click on create in the top navigation, and a new blank page will open. For now, add a title and a short description if you have one.
A quick note on privacy: Pages are accessible to everyone in your space by default. If you’re not ready to share a page with your team, use your personal space while you’re in drafting mode. Then move it over to the official space when it’s ready to go.
Add elements to your project page
Populate your pages with dozens of elements in a snap with slash commands. Simply enter / on your page, and the list of options will automatically display.
Page elements for project collaboration
- /layout: Present information in a logical format by structuring sections of the page in two or three columns.
- /image: Upload images or videos to your page. Add a caption and alt text, and align the image or video to fit into your page using wrap text.
- /table of contents: Give your team an overview of the sections on the page with a bulleted list of the main content. This element automatically pulls and links to the headings entered on the page.
- /table: Many Confluence users use tables to keep a project’s action items organized and up-to-date.
- /expand: Add collapsible sections to your page.
Beautify your page with emojis, cover images, and GIFs
Titles can start to blend together as you switch between pages. Emojis, cover images, and GIFs help differentiate between projects and give visual cues to help you remember the content that’s on the page.
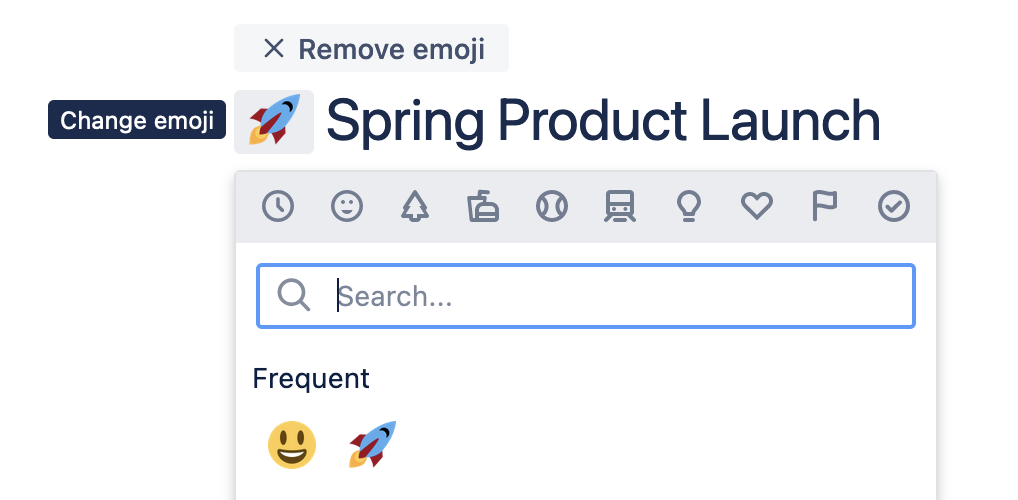
Choose a dedicated emoji for your project, and it will appear next to the title of the page across Confluence.
Publish and set page restrictions
Confluence pages are open to everyone in your organization by default. But you may choose to limit permissions on certain pages. Note: Permissions and restrictions aren’t customizable on the Free Plan.
Page restrictions are grouped as follows:
- Anyone can view and edit: The default setting, everyone is welcome to the page.
- Anyone can view; some can edit: The quickest way to lock down the content on the page, you’ll be the only one with the ability to edit and can manually add others later.
- Only specific people can view or edit: Lock down the page to only be visible and editable by you. From there, you can add others to view and edit.
Learn more: Add or remove page restrictions →
Add labels to organize pages
Labels are the metadata for Confluence pages. They make it easy to find and surface pages because you’ve added a helpful keyword (such as “recruiting,” “design,” or “marketing”) that can be searched by your team in Confluence. Searchers might not remember the exact title of the page, but you can narrow it down and find all pages related to a certain topic. Anyone with editing access can add labels to a page before or after publishing the page.
Learn more: How to add labels to a page →
Try these templates to kick off your project page
Perfect for projects of all sizes and complexities. Includes preformatted sections for problem statements, scopes, timelines, milestones, and deadlines.
Kicking off a project with a lot of unknowns? Use this template to identify the problem and validate assumptions.
Streamline the onboarding process by keeping everything that new employees need to know in one place.
Make the ‘Expand’ element your best friend! It hides content so your page is more digestible while still offering more to those who want it. The human eye needs a break! -John McKiernan, Senior Product Marketing Manager, Jira Software
Keep your project on track
When you rely on email and status meetings to organize your project, progress tends to stall as information gets scattered into different siloes. Confluence centralizes both task management and communication. Follow along with our features below to get started.
Start discussions with inline comments
Thoughtful responses can get lost and lose context as email replies pile up. And if you neglect to copy someone or want to add them later on, it’s difficult for them to get up to speed. Inline comments allow anyone (or everyone) to huddle around an idea while referencing key information on the project page.
To leave an inline comment, highlight text on the page and the comment icon will appear.
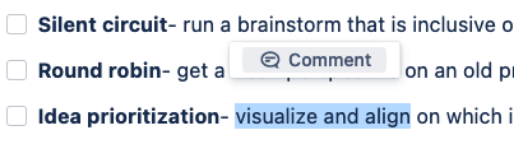
Team members with permission to access the page can respond to any comment. Plus, when a comment thread comes to its natural conclusion, comments can be resolved and cleared away.
Loop in team members with @mentions
@mentions on Confluence function like @mentions on social media platforms like Twitter, Instagram, and Slack. Type the @ symbol on a Confluence page or in a comment, begin spelling a team member’s first name, and a list will appear. Select the individual to ask a question or assign a task.
Endorse ideas with likes
Use likes when you want to support a comment or acknowledge you've seen one without clogging up the thread with another comment.
You can also use likes on a page or blog post. The author of the content will be notified, and if enough team members react to the content, it’ll display on the Popular tab of the Activity section in the sidebar.
Use tables, statuses, and action items to organize next steps
Tables are a space-efficient way to organize statuses, action items, notes, and more. First, insert a table with either the /table slash command or click + in the navigation and search “table.”
Now that you’ve added a table, let’s add other elements. Here’s an example of a three-column table outfitted with three elements.
Learn more: See the full list of Confluence elements →
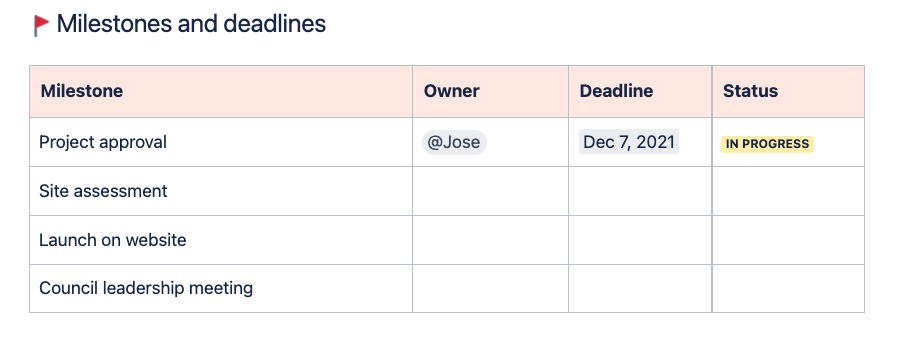
- Status: Set color-coded statuses for within columns with /status
- Dates: Add milestones or deadlines with /date
- Action items: Create a list of checkboxes for tasks with /action item
- Bonus: If the columns in your table are misaligned, use distribute columns to distribute them evenly in the cell options dropdown.
Use panels to call attention to key details
Panels are colored blocks that help readers skim, find, and absorb important information. Get started with one of the five panel options (seen below) by typing /panel.
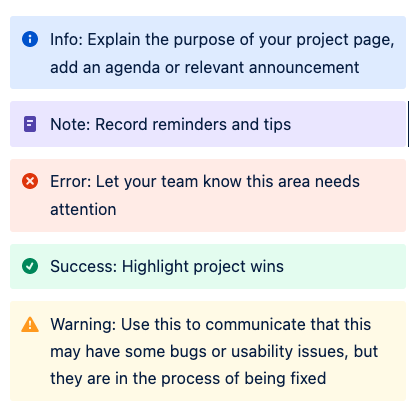
Integrate Jira to embed ticket status
Jira and Confluence make a powerful duo. Rather than switching between the two, embed Jira issues, charts, and roadmaps directly in the Confluence project page.
Let’s say you use Jira to track an engineering timeline. Use the /jira slash command. From there, you can search for the Jira content you’d like to embed.
Note: If this is your first time adding Jira to a Confluence page, you’ll need to go through a few additional steps first.
Learn more: Use Jira and Confluence together →
Keep on track with these templates
This is a simple and straightforward project template that includes the essentials of project management: summary, accomplishments, next steps, and issues.
Take the guesswork out of meeting notes with this template’s formatted sections for participants, goals, action items, discussion topics, and decisions.
DACI stands for Driver, Approver, Contributors, and Informed. This template will help you draw clear lines and expectations for every team member.
Stand-ups are quick, informative meetings to share successes and blockers and plan for the next 24 hours. Learn the best practices of effective stand-ups →
Keep an eye on the read time at the top of any published page! It’s a quick way to see how long a reader will need on the page and helps you, as the author, stay concise and break up longer pages. -Sam Ugulava, Product Manager at Atlassian
Loop in cross-functional stakeholders
Collaboration tends to get trickier as you involve more people. But big projects, like a rebrand or new product launch, require input from cross-functional teams. Follow these tips to coordinate collaboration across teams.
Invite stakeholders to the project
There are a few ways you can invite collaborators to your project page depending on if they already have access to Confluence, are outside of your organization, or need specific context from your project page when they’re invited to collaborate.
Internal teams
To share with individuals or teams inside your organization, click share in the top right of your page.
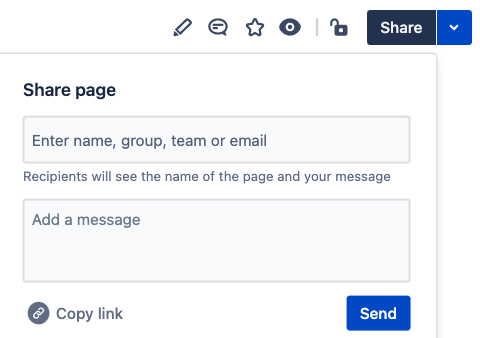
External teams
To share with individuals or teams outside of your organization, create a public link. Note: Public links are disabled by default and only available on Confluence Standard and Premium.
Learn more: Share content externally with public links →
Key stakeholder
If you want to give specific context when looping a key stakeholder into a project, use @mentions to tag them in an inline or page comment.
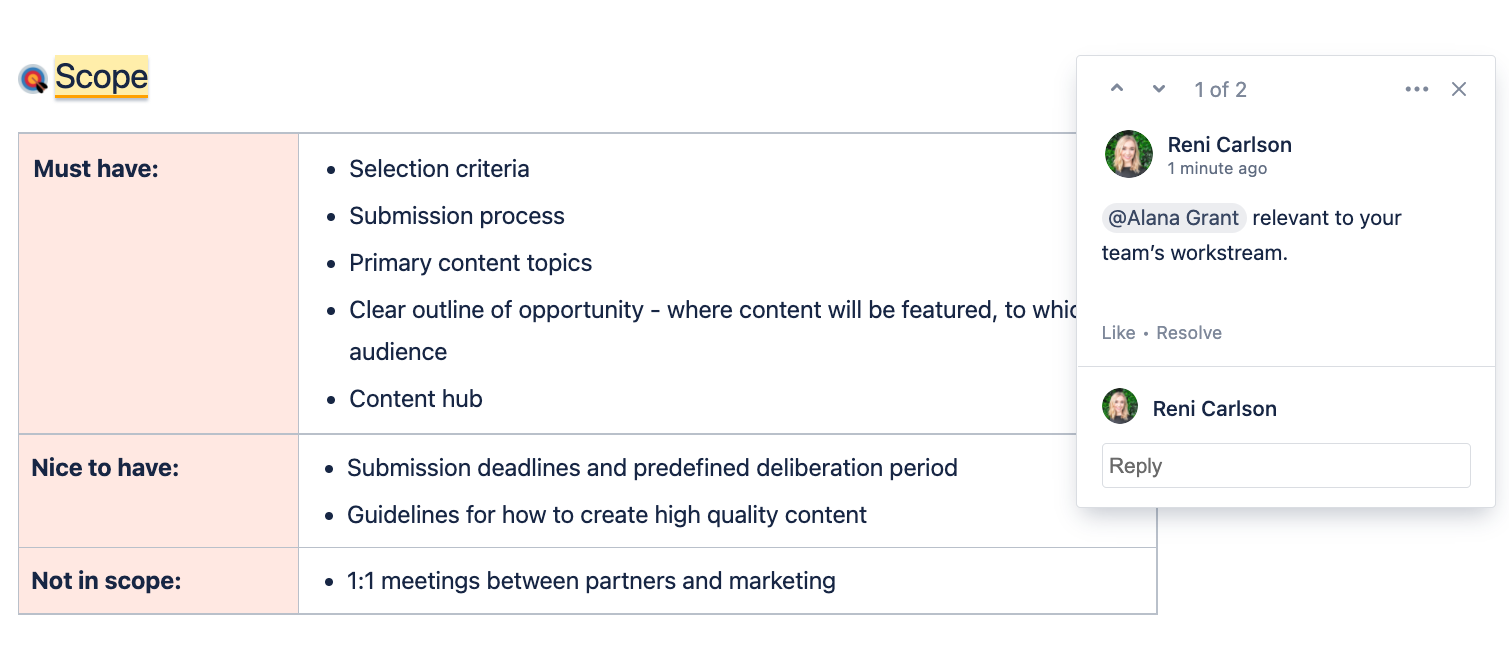
Encourage stakeholders to watch or star the page
Just like your homepage, encourage cross-functional teammates to watch or star your page to stay up to date on the project.
Watch a page to receive email notifications when any changes occur. Check settings to view and modify the list of pages you watch. Note: If you comment or like a page, you’ll automatically be added as watcher.
Star a page to add it to your list of favorites. You won’t receive notifications when updates are made, but you can easily find the page within your Confluence spaces.
Track who has viewed the page with analytics
Confluence page analytics show how your teammates interact and engage with your project — including any attachments added to the page. With a quick glance at the page’s analytics dashboard, you’ll know exactly who to nudge with a friendly reminder.
Note: Analytics are only offered as part of Confluence Cloud Premium and Enterprise.
Click view analytics on the page’s dashboard to gain the following insights about the users who viewed your page.
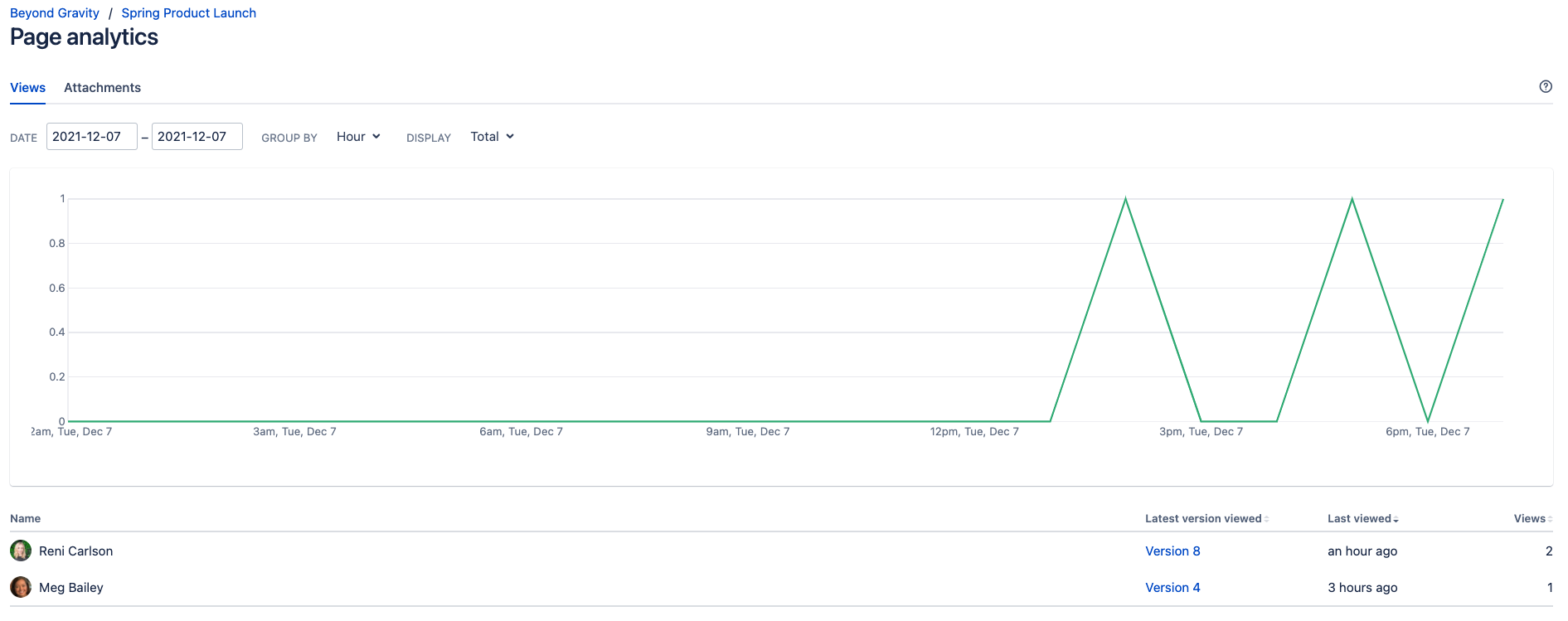
Add an FAQ section to educate collaborators
Newcomers to a project will have baseline questions as they get up to speed. Proactively answer those questions with an FAQ section (instead of repetitive and time-consuming onboarding meetings). Plus, newcomers can ask questions to increase public knowledge sharing.
Bonus: Use the /expand slash comment to add collapsible answers without cluttering the page with long blocks of text. And remember to use @mentions to tag team members who can add their expertise to the answers.
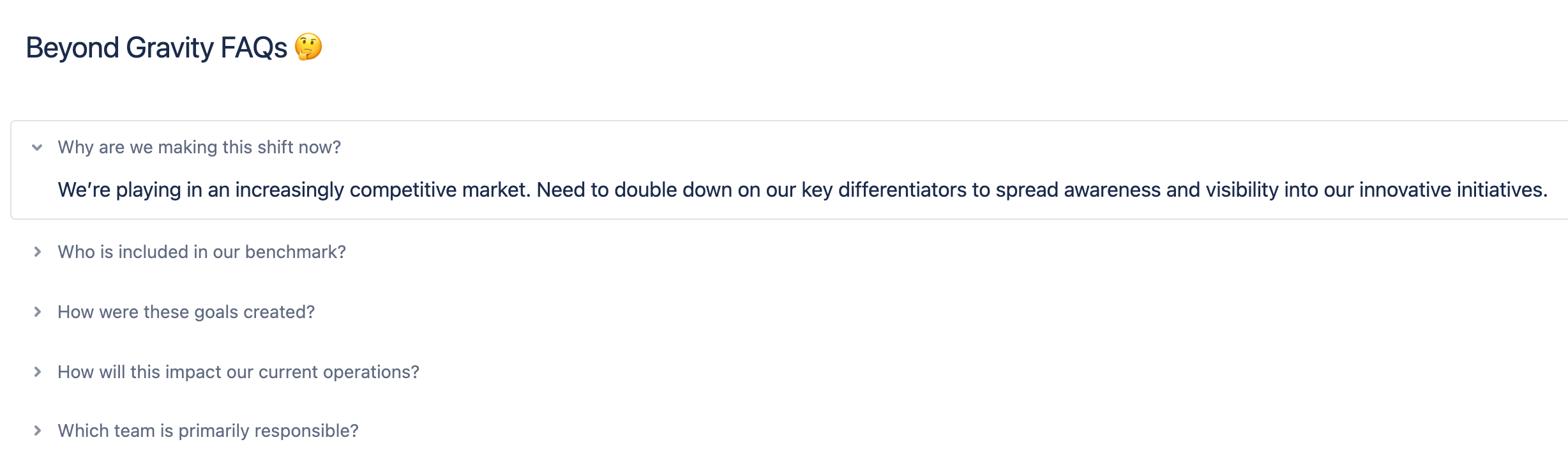
Add a page tree to keep the project tidy
When a project is complex, you likely need multiple pages to make navigation easy.
Type /page tree to add a dynamic list of pages that are hierarchized under your project page. Now you can set parameters to include certain content. Learn more about the granular settings of the page tree macro here: Insert the page tree macro →
You can also add a page tree search field to your page with /page tree search. Now any teammate in the project can enter a specified keyword and receive a list of results. Learn more: Insert the page tree search macro →
Templates to bring in team members
A simple and straightforward project template that includes the essentials of project management: summary, accomplishments, next steps, and issues.
An easy way for cross-functional teams to get the lowdown on everything you’ve been working on with spaces for highlights, blockers, risks, and OKRs.
A framework to help you create a step-by-step guide for the times when you need to tell your team how to do a task.
Use the watch feature to get a quick pulse on what’s happening with any project. As a busy leader, it’s the most helpful way for me to see what’s happening across the company. I also use inline comments to make suggestions or ask questions. -Harrison Tang, CEO at Spokeo
Assess, track, and celebrate success
Only 4% of companies say that they always document their processes. Yikes. Your collaborative project contains valuable insights. Writing them down is the best way to perpetuate the value of the work and, in case the participants eventually leave your company, protect against those insights leaving with them.
Wrap up your projects with a sense of gratitude for all your hard work, document the details, and build on lessons learned.
Thank the team
A key ingredient of a happy and motivated team is recognizing great work. But far too many team leaders are too focused on pushing forward and let their employees go unrecognized.
Take a moment and use @mentions to acknowledge and cheer on teammates for the work they contributed to the project. To do this, simply create a text section on your page, add corresponding emojis for some flair, and @mention the individual contributors and teams. You can give credit like the example below or give more detailed kudos for outstanding contributions.
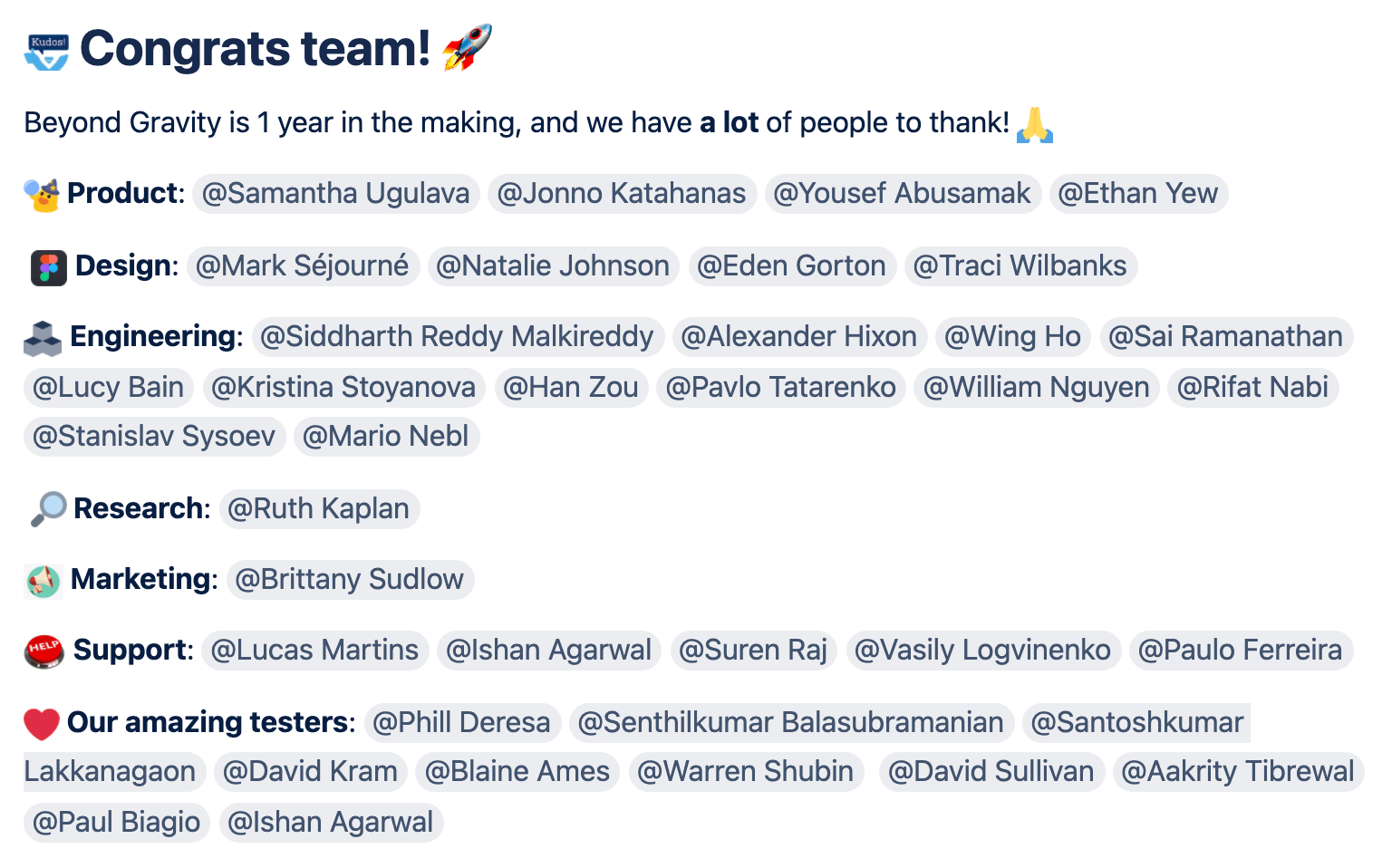
Update statuses and action items
Publish a public, shared to-do list using the /action item and make sure it's updated throughout the project. This list is a visual representation of progress and can drive motivation and accountability. Review and check off the completed tasks with a sense of well-earned satisfaction.
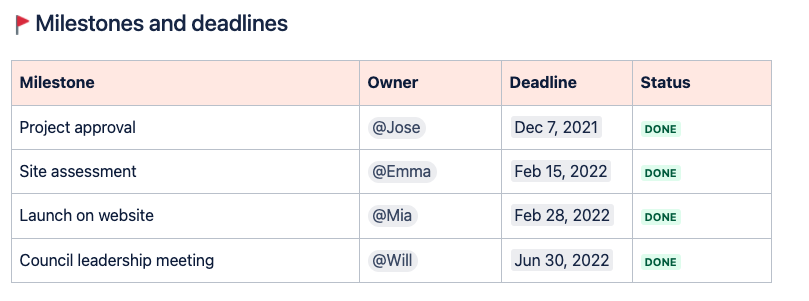
Gather and document key takeaways
Every project is a chance to learn and grow the capabilities of the team. Turn them into institutional knowledge that can be applied to the next project. As the project wraps up, schedule an hour for your team to run a retrospective meeting (see below for the Confluence page template) to identify opportunities for improvement. When you add takeaways, you promote a knowledge-sharing culture within your organization.
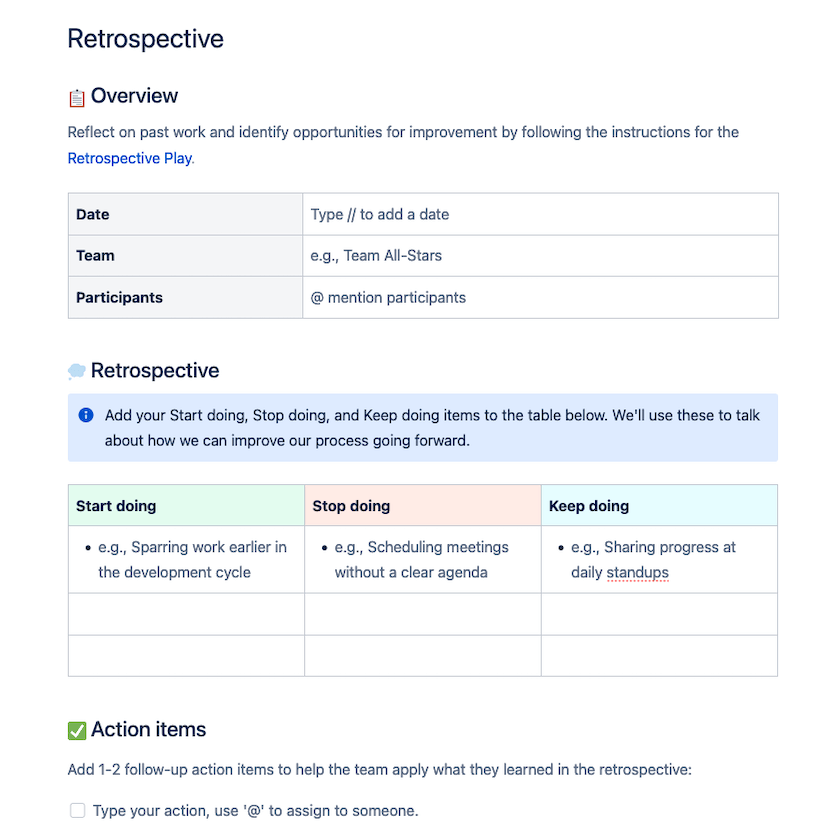
Track your reporting in a table
At the end of the project, you’ll want to share results and outcomes with your teams and stakeholders who are invested in the success of the project. Use /table to create rows or columns of data for your final reporting.
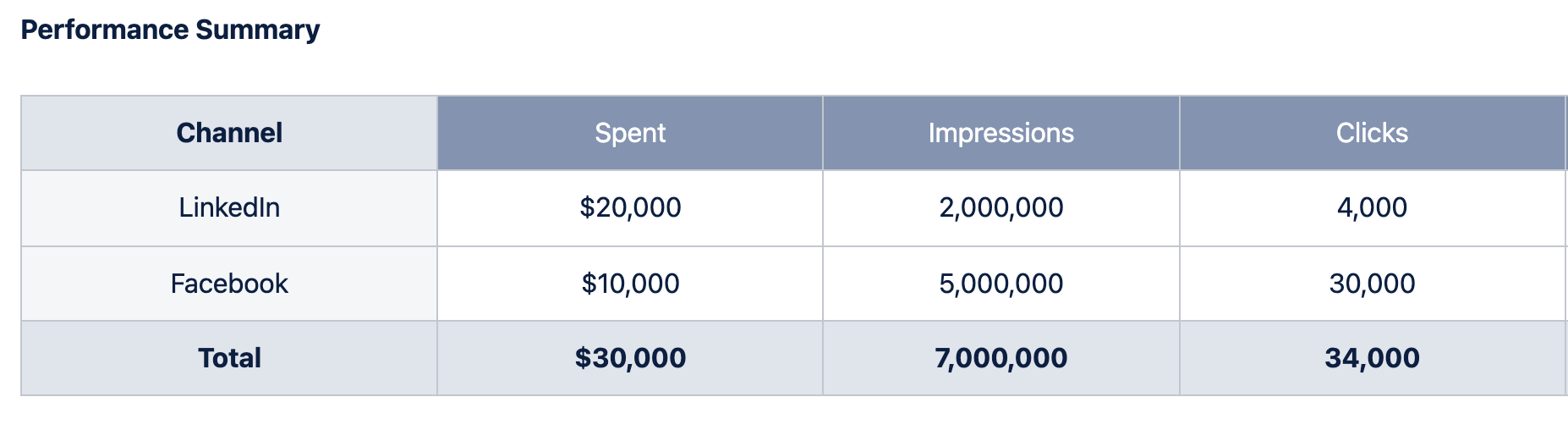
Socialize your results in a blog post
Successes, failures, key learnings - your team wants to know it all! Codify your results and get visibility for your work across your organization by publishing a recap blog post. Use the blog post to thank your team, share out final reporting, give key takeaways, and communicate what’s next for your project.
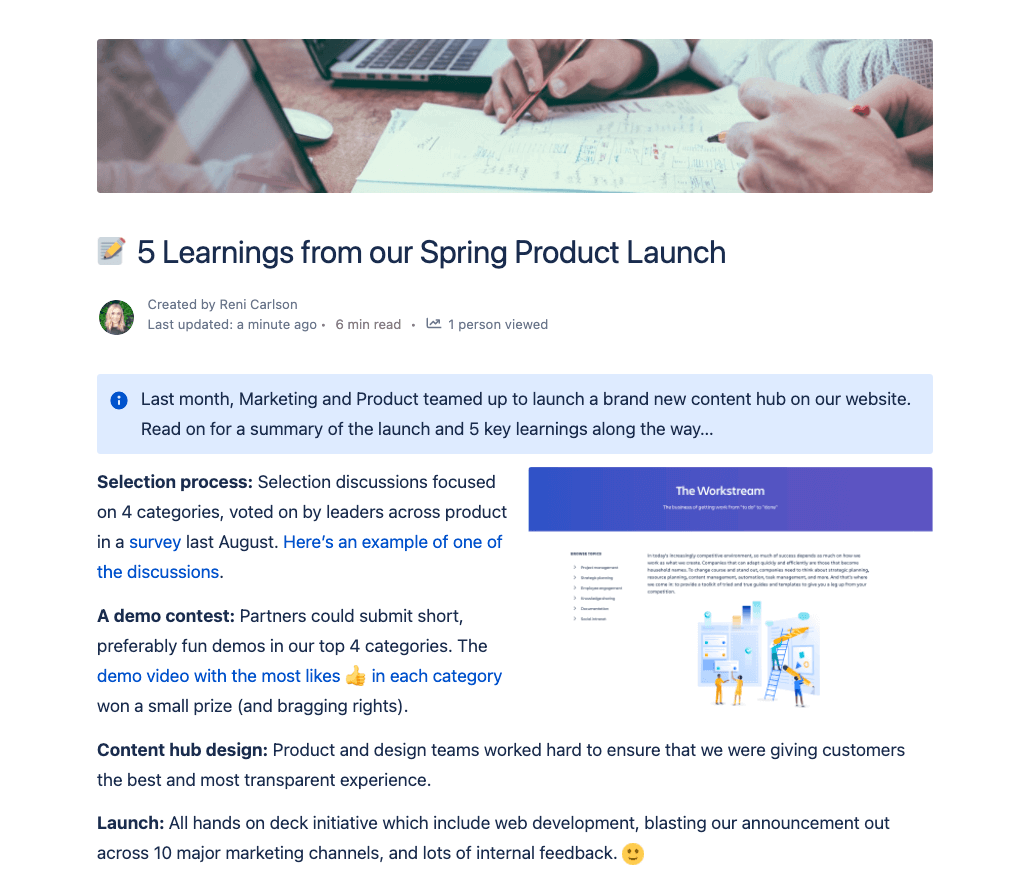
Templates to use to wrap up the project
Fire up this template to capture what you should start, stop, and keep doing.
Use this blog post template as a shortcut to flesh out key takeaways and team recognition, then amplify it company-wide.
Turn one of your custom-made project pages into its own replicable template to apply to your next project.
Catchy blog post titles are a great way to hook your audience! Think anything with numbers or a play on words. Some of my favorite titles have been “ The Customer "I'm lovin' it" Report” and “ The first Jira July!” -Bridget Sauer, Community Content + Customer Programs at Atlassian
Work with a purpose
There is no shortcut to innovation. It takes persistent collaboration and close coordination, and it can be painstaking work without a good system. We weren’t there in Edison’s Menlo Park laboratory, but we imagine even he was annoyed when notes were smudged, lost, or ignored.
And these days, with teams more global and distributed than ever, we can no longer rely on gathering around the conference room table or whiteboard. Confluence is designed to make the act of cross-collaboration feel like second nature, so you don’t waste time or lose progress.
The great news is that collaboration can be a rewarding experience. With Confluence, you're not only getting a project done with minimum friction but also learning and growing closer as a team through the process.
History has taught us that the next greatest innovation will be the result of diverse minds and seemingly unrelated threads coming together. We can’t wait to see the bright ideas you and your team create with Confluence at your side. Happy collaborating!
Keep on learning with these Atlassian resources:
- Tech leaders say this kind of collaboration is vital to boosting revenue
- The importance of teamwork (as proven by science)
- The corporate office you once knew is gone. Let’s make the hybrid workspace better
- The psychological ingredients of high-performing teams
- What Thomas Edison actually invented in 1880
- How to boost your team’s success with shared mental models
- 6 ways to power up project collaboration